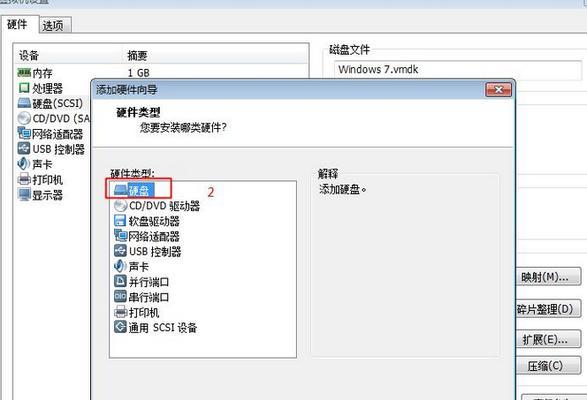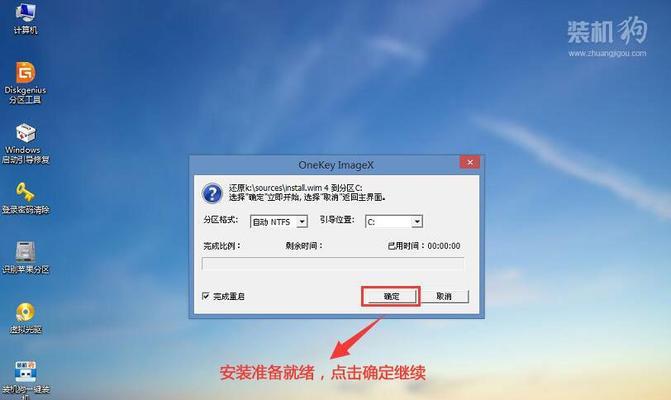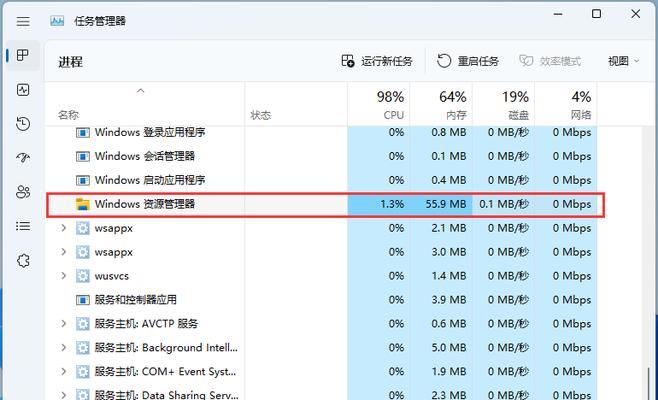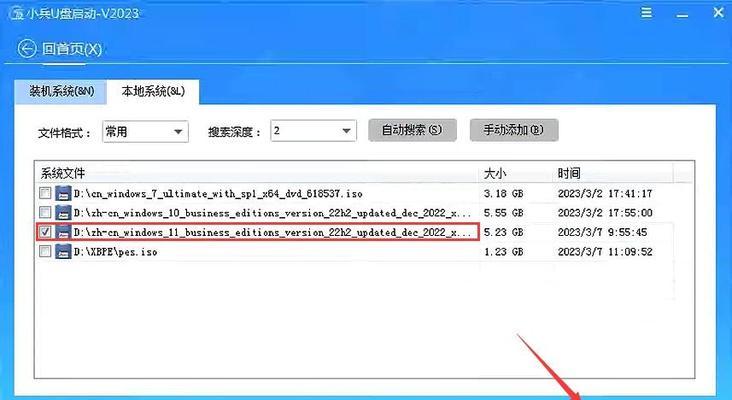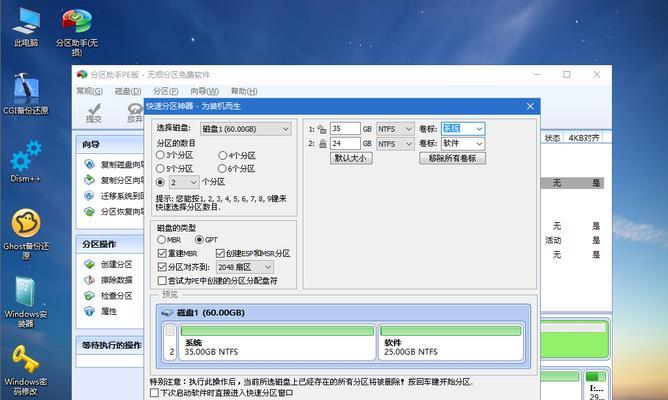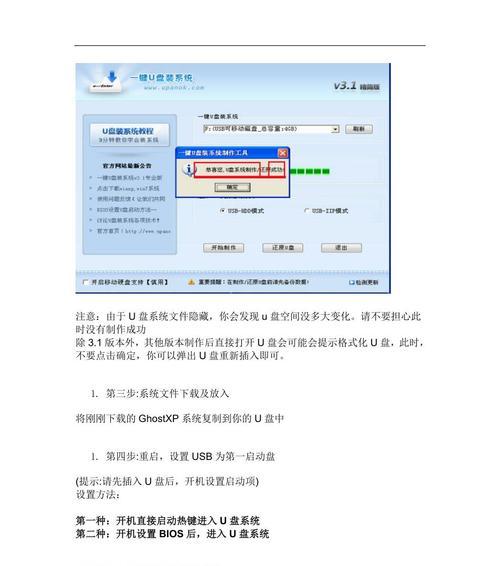随着时间的推移,许多用户可能会发现他们的Windows7(W7)系统运行变慢或出现各种故障。这时候,重新安装和升级W7系统将会是一个明智的选择。本篇文章将为您提供详细的步骤指导,帮助您轻松完成W7系统的升级重装。
一、备份重要数据
在开始进行W7系统的升级重装之前,务必将您的重要文件和数据备份至安全的位置。可以使用外部硬盘、云存储等方式进行备份,以免数据丢失。
二、检查系统要求
在升级和重装W7系统之前,确保您的计算机符合系统要求。检查处理器速度、内存容量和硬盘空间等方面,确保您的计算机能够顺利运行新版本的W7系统。
三、下载W7系统升级安装文件
通过官方渠道下载W7系统的最新升级安装文件,确保您获取到的是最新版本的W7系统。根据您的计算机架构(32位或64位)选择相应的版本进行下载。
四、创建系统备份
在进行升级重装之前,为了避免数据丢失,建议您创建一个系统备份。您可以使用Windows自带的“备份和还原”功能,将系统设置和个人文件备份至外部硬盘或其他存储设备。
五、制作W7系统安装盘或启动U盘
将下载的W7系统升级安装文件制作成安装盘或启动U盘。您可以使用第三方软件如Rufus或Windows自带的“制作启动U盘”工具来完成此步骤。
六、调整BIOS设置
在进行W7系统的升级重装之前,您需要进入计算机的BIOS设置界面,确保将启动设备设置为您制作的安装盘或启动U盘。这样才能从外部设备启动进行系统安装。
七、启动计算机并进入安装界面
将制作好的安装盘或启动U盘插入计算机,并重新启动。按照屏幕上的提示,进入W7系统的安装界面。
八、选择语言和时区
在安装界面上,选择适合您的语言和时区设置。这些设置将决定新安装的W7系统的显示和地区格式。
九、接受许可协议并选择安装类型
阅读并接受W7系统的许可协议,并选择适合您的安装类型。您可以选择“自定义”安装以保留原有文件或进行全新的“清空安装”。
十、选择安装目标和分区
在进行W7系统的安装过程中,选择您要安装的目标磁盘和分区。您可以选择将新系统安装在现有分区上,或者创建新的分区进行安装。
十一、等待安装完成
开始安装W7系统后,请耐心等待安装程序完成。这个过程可能需要一些时间,取决于您的计算机性能和系统安装文件的大小。
十二、设置用户账户和密码
在系统安装完成后,根据提示设置您的用户账户和密码。请确保密码强度足够,并记住您设置的密码以便后续登录使用。
十三、更新和激活系统
安装完成后,及时更新W7系统并激活您的系统。通过Windows更新功能,您可以获取到最新的补丁和驱动程序,以确保系统的稳定和安全。
十四、恢复备份数据
重新登录到新安装的W7系统后,通过之前创建的系统备份或外部存储设备,恢复您之前备份的重要文件和数据。
十五、个性化设置和安装应用程序
最后一步是根据个人喜好进行W7系统的个性化设置,并安装您需要的应用程序。您可以根据自己的需求,自定义桌面、壁纸和其他系统设置。
通过本篇文章,我们详细介绍了W7系统升级重装的步骤指导。通过备份数据、检查系统要求、制作安装盘、调整BIOS设置等步骤,您可以顺利进行W7系统的升级重装,让您的计算机重新体验到稳定与高效。希望本文对您有所帮助!