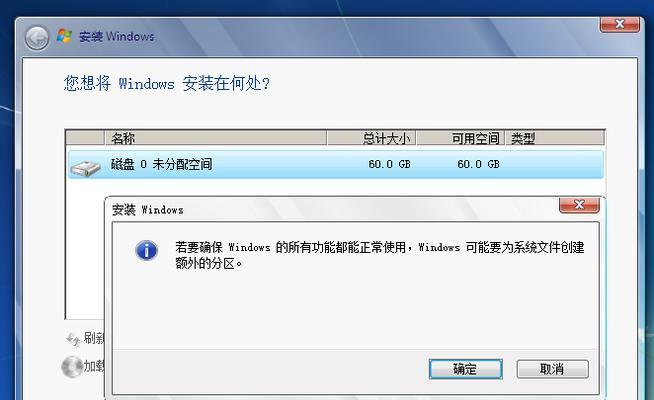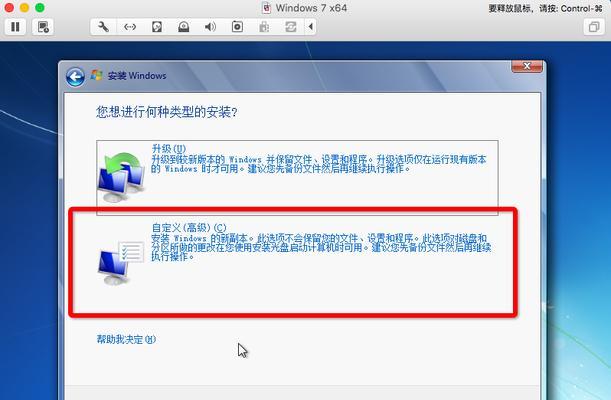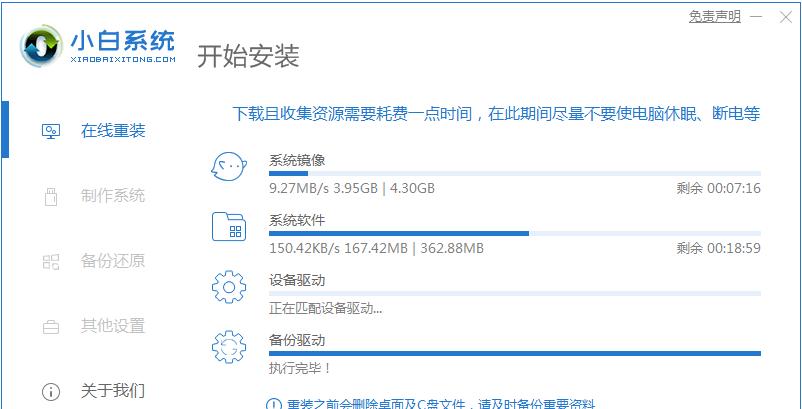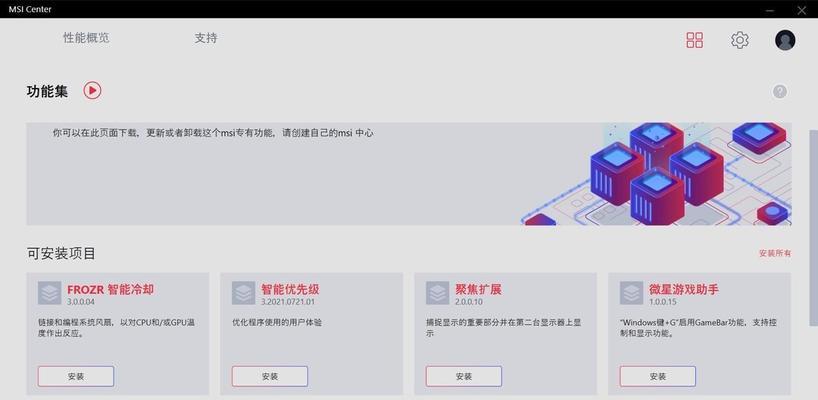在过去,Macbook只能运行苹果自家的操作系统。然而,对于一些特定的软件或者游戏,很多人仍然需要Windows操作系统。幸运的是,苹果公司提供了一种简便的解决方案——BootCamp,它允许用户在Macbook上安装Windows操作系统,实现双系统运行。本文将详细介绍如何使用BootCamp在Macbook上安装Windows7。
1.准备所需材料
在开始安装之前,我们需要准备以下材料:一台Macbook、一张Windows7安装光盘或ISO文件、一个空白USB闪存驱动器(至少8GB)、一个外部存储设备用于备份重要数据。
2.使用BootCamp助理
启动Macbook后,打开“应用程序”文件夹,在“实用工具”文件夹中找到“BootCamp助理”。双击打开该程序,并按照提示进行操作。
3.分区Mac硬盘
在BootCamp助理中,你可以选择分割Mac硬盘来为Windows系统留出空间。通过拖动分隔线,调整分区大小,然后点击“分区”按钮。
4.安装Windows7
将Windows7安装光盘插入Macbook的光驱,或者将Windows7ISO文件挂载到Macbook上。在BootCamp助理中,选择“创建Windows7安装盘”,并将USB闪存驱动器连接至Macbook。
5.安装引导程序
完成Windows7安装盘的创建后,BootCamp助理会自动将其与驱动程序一起复制到USB闪存驱动器上。接着,你需要重启Macbook,并按住Option键选择从USB驱动器启动。
6.进行Windows7安装
在启动菜单中选择USB驱动器,并按照Windows7安装向导的指示进行操作。选择正确的语言、键盘布局和安装目标位置(之前分出的那个分区),然后继续安装过程。
7.安装BootCamp驱动程序
安装Windows7完成后,你会发现许多硬件设备无法正常工作。这是因为缺少BootCamp驱动程序。插入包含驱动程序的USB闪存驱动器,打开文件夹并运行安装程序,按照提示完成安装。
8.更新Windows7和BootCamp驱动程序
完成驱动程序的安装后,打开Windows7的开始菜单,选择“WindowsUpdate”并更新系统。同时,也要定期检查苹果官方网站以获取最新的BootCamp驱动程序,并进行安装。
9.配置双系统启动
现在,你的Macbook已经成功安装了Windows7。重启电脑后,你将看到一个启动选择界面,可以选择启动MacOS或Windows7。
10.备份重要数据
在安装过程中,重要的数据可能会丢失或受损。在安装Windows7之前,务必备份所有重要的文件和文件夹。
11.安装所需软件
Windows7安装完成后,你需要重新安装所需的软件和驱动程序,以确保一切正常运行。
12.使用Windows7
现在,你可以随时切换到Windows7系统,并享受在Macbook上使用Windows操作系统的便利。
13.注意事项
使用双系统时,需要注意一些细节问题,比如及时更新操作系统和驱动程序、定期备份重要数据、关闭不需要的系统服务等。
14.常见问题解决
在安装和使用过程中,可能会遇到一些问题。本节提供了一些常见问题的解决方法,以便读者能够更好地应对可能出现的困难。
15.
通过BootCamp,Macbook用户可以轻松地在设备上安装Windows7,并实现双系统运行。只需按照上述步骤进行操作,你就能够体验到更多软件和游戏的乐趣,同时保留MacOS的便利性和稳定性。