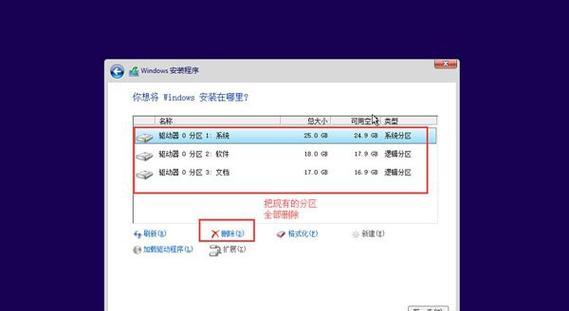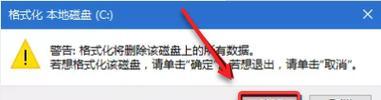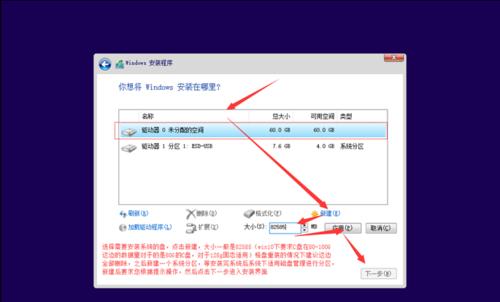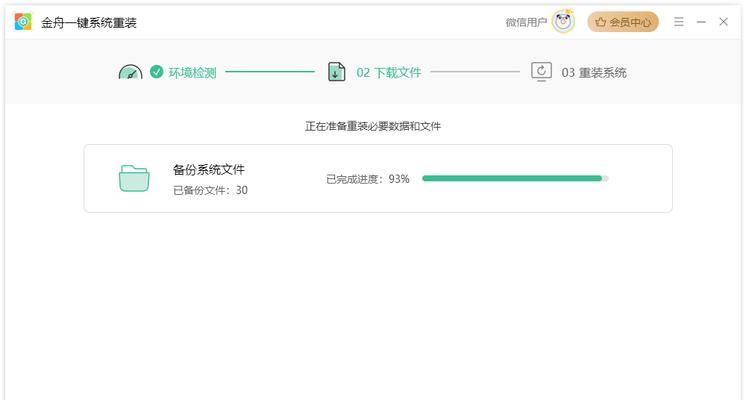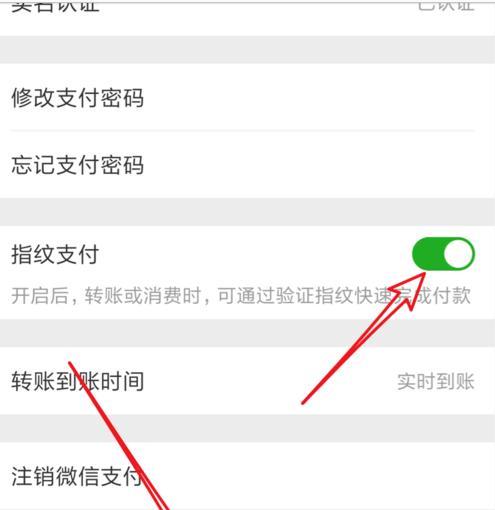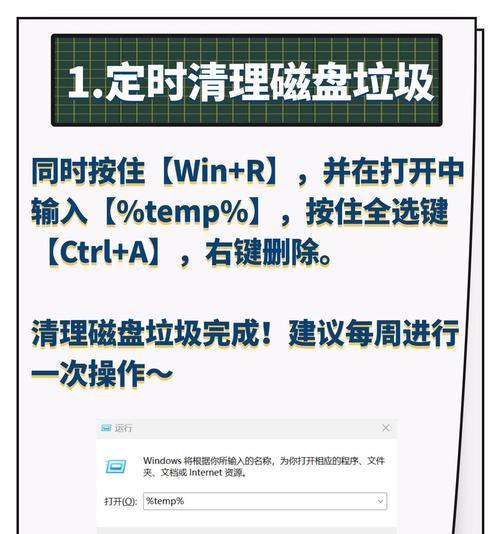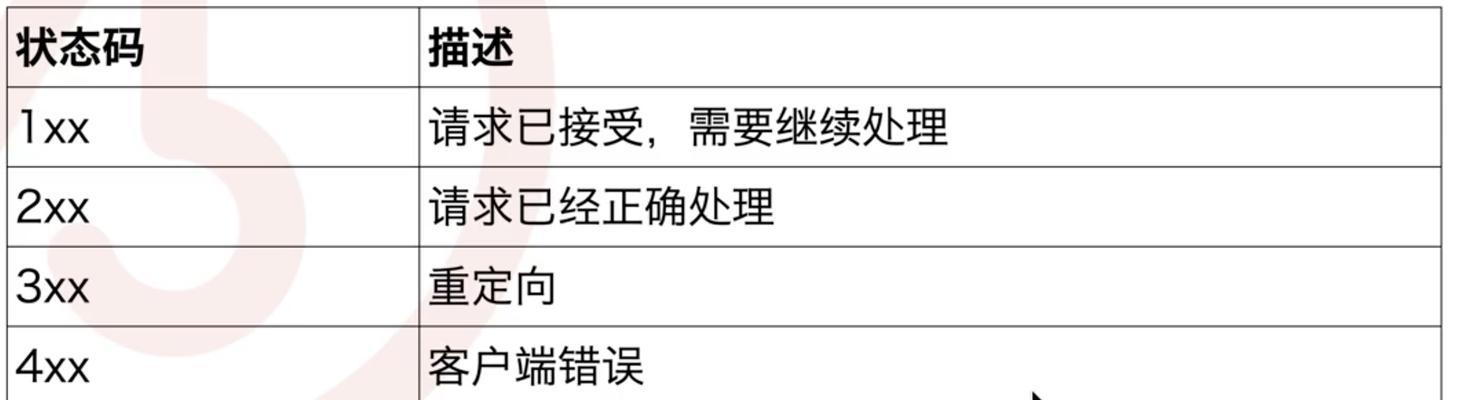随着Windows10操作系统的推出,越来越多的用户希望升级或重新安装这个最新的操作系统。而制作一个启动U盘,可以方便地安装或升级Win10系统。本文将详细介绍制作启动U盘安装Win10的步骤及相关注意事项。
一、选择合适的U盘并备份数据
1.1选择容量大于8GB的U盘,确保能够容纳Win10安装文件。
1.2备份U盘上的重要数据,因为制作启动U盘需要格式化U盘,会导致数据丢失。
二、下载Windows10ISO文件
2.1前往Microsoft官方网站下载Windows10ISO文件。
2.2确保下载的ISO文件与你所需安装的Win10版本相匹配。
三、下载和安装WindowsUSB/DVD下载工具
3.1在Microsoft官方网站上下载并安装WindowsUSB/DVD下载工具。
3.2运行该工具,点击"浏览"按钮选择之前下载的Windows10ISO文件。
四、格式化U盘并制作启动U盘
4.1连接U盘到计算机,并打开WindowsUSB/DVD下载工具。
4.2选择"USB设备"选项,点击"下一步"继续。
4.3在列表中选择你要用于制作启动U盘的U盘。
4.4点击"开始复制",工具将格式化U盘并将ISO文件复制到U盘上。
五、等待制作完成
5.1制作过程可能需要一些时间,请耐心等待。
5.2一旦制作完成,系统会提示你启动U盘已经准备好。
六、启动电脑并设置启动项
6.1关闭计算机,插入制作好的启动U盘。
6.2启动计算机,并进入BIOS设置界面(通常按F2或Delete键进入)。
6.3在BIOS设置界面中,找到启动顺序或引导选项。
6.4将启动顺序设置为U盘优先,并保存设置。
七、安装Windows10系统
7.1重启计算机,系统将从U盘启动。
7.2根据屏幕上的提示,选择语言、时区和键盘布局等设置。
7.3点击"下一步",并按照安装向导继续完成安装过程。
7.4在安装过程中可能需要输入产品密钥,根据你的情况填写。
7.5等待安装程序完成,系统将自动重启。
八、设置Windows10系统
8.1在重启后,根据屏幕上的提示,设置用户账户和密码等基本信息。
8.2系统将自动进行一些初始化设置,耐心等待即可。
8.3安装完成后,系统将进入桌面界面,开始使用全新的Windows10系统。
通过以上详细步骤,你可以轻松地制作启动U盘并安装Windows10系统。记得备份重要数据,并仔细选择U盘容量和ISO文件版本。制作完成后,按照提示设置BIOS启动顺序,并按照安装向导完成安装过程。在设置完基本信息后,你就可以享受全新的Windows10系统带来的便利和功能了。