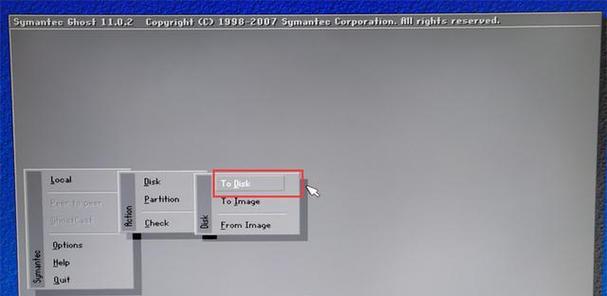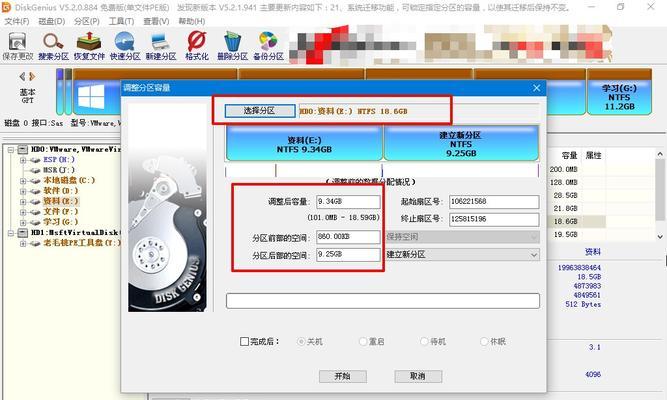在日常使用中,我们经常会遇到需要在不同操作系统间切换的需求。而苹果用户在这方面更加灵活,只需简单操作就能实现苹果双系统切换。本文将带您一步一步掌握苹果双系统安装U盘启动的方法,帮助您轻松享受多系统带来的便利。
准备工作:购买合适的U盘和下载所需系统镜像文件
1.购买一个容量适中的U盘(建议16GB以上),保证其正常工作。
2.下载需要安装的操作系统的镜像文件,确保其完整可用。
制作启动U盘:使用DiskUtility工具制作启动盘
1.打开Finder,找到“Applications”文件夹下的“Utilities”文件夹,进入“DiskUtility”。
2.将U盘插入MacBook,选择U盘,在DiskUtility工具中点击“Erase”按钮,格式化U盘为MacOS扩展(日志式)格式。
3.在DiskUtility工具中点击“Restore”按钮,将系统镜像文件拖入“Source”和U盘拖入“Destination”,然后点击“Restore”按钮。
重启MacBook并进入恢复模式:操作系统安装准备
1.重启MacBook,在启动过程中按住Command+R组合键,直到出现苹果图标和进度条。
2.进入恢复模式后,选择“DiskUtility”工具,确保U盘已正确制作为启动盘。
安装新的操作系统:根据向导安装新系统
1.关闭“DiskUtility”工具,选择“InstallmacOS”(或其他操作系统名称)。
2.点击“Continue”按钮,阅读并同意软件许可协议,选择要安装的磁盘。
3.点击“Install”按钮,系统将自动安装新的操作系统。
重启MacBook并进行系统切换:选择想要的操作系统
1.安装完成后,重启MacBook,在启动过程中按住Option键,进入启动管理器。
2.在启动管理器中,选择想要启动的操作系统,然后点击箭头按钮。
系统切换与管理:在不同操作系统间自由切换
1.在MacBook的菜单栏中找到“SystemPreferences”选项,点击进入。
2.在“SystemPreferences”中选择“StartupDisk”,即可设置默认启动的操作系统。
3.在重启MacBook时,只需长按Option键,即可进入启动管理器进行系统切换。
常见问题与解决:解决安装和切换中遇到的问题
1.如何处理安装过程中的错误提示?
2.如何解决启动管理器中无法显示所有操作系统的问题?
3.如何调整默认启动的操作系统?
备份与恢复:保证数据安全,随时切换系统
1.如何备份重要数据?
2.如何在不同操作系统间共享文件?
3.如何恢复操作系统到初始状态?
注意事项:避免安装和切换中的常见错误
1.提前备份重要数据,以免意外丢失。
2.确保选择正确的磁盘进行安装,避免覆盖其他数据。
优化系统性能:提高操作体验,优化系统设置
1.如何在不同操作系统间共享剪贴板和文件?
2.如何分配硬盘空间给不同操作系统使用?
3.如何优化系统设置,提高系统运行速度?
实用工具推荐:让双系统切换更加便捷
1.推荐使用ParallelsDesktop工具,可在MacBook上同时运行两个操作系统。
2.推荐使用BootCamp工具,可在启动时选择操作系统。
实例分享:用户故事与经验交流
1.用户A的双系统安装与切换经验分享。
2.用户B的双系统应用场景与使用技巧分享。
常用快捷键汇总:提高工作效率,方便系统切换
1.Command+R:进入恢复模式。
2.Option:进入启动管理器。
3.Command+Q:退出当前应用程序。
小结:轻松实现苹果双系统安装U盘启动
通过本文的详细教程,我们可以轻松掌握苹果双系统安装U盘启动的方法,让我们可以方便地在不同操作系统间进行切换,享受多系统带来的便利。
相关资源推荐:深入了解苹果双系统安装与切换
1.苹果官方网站提供的相关文档和支持论坛。
2.在线教程和视频教程,帮助您更好地理解和掌握相关知识。