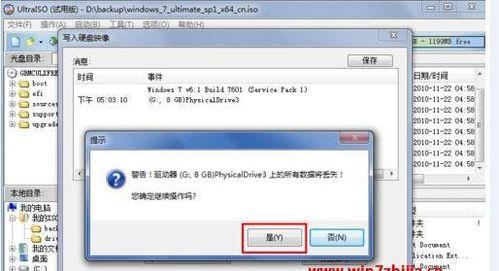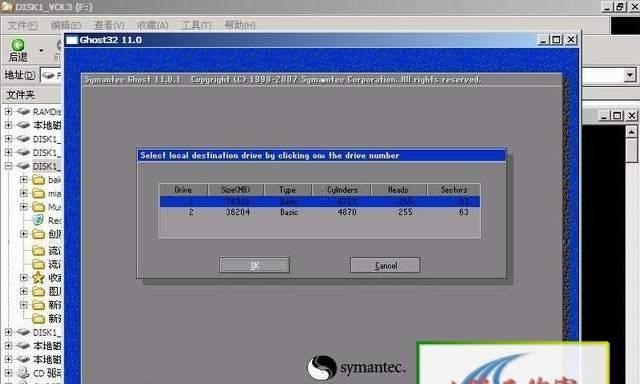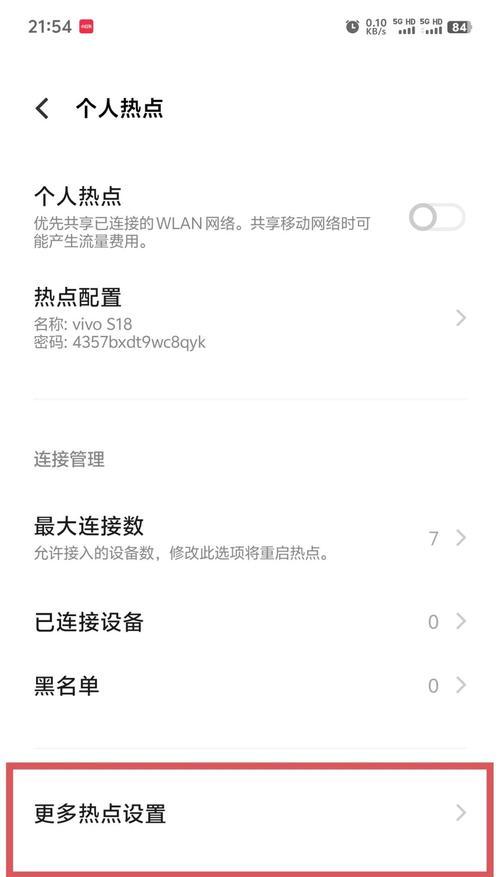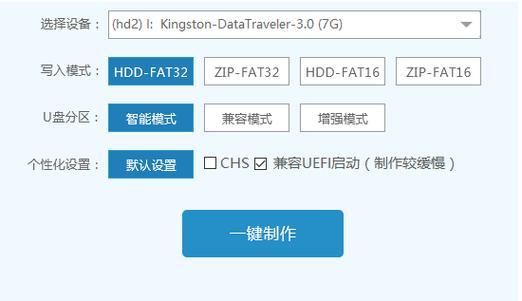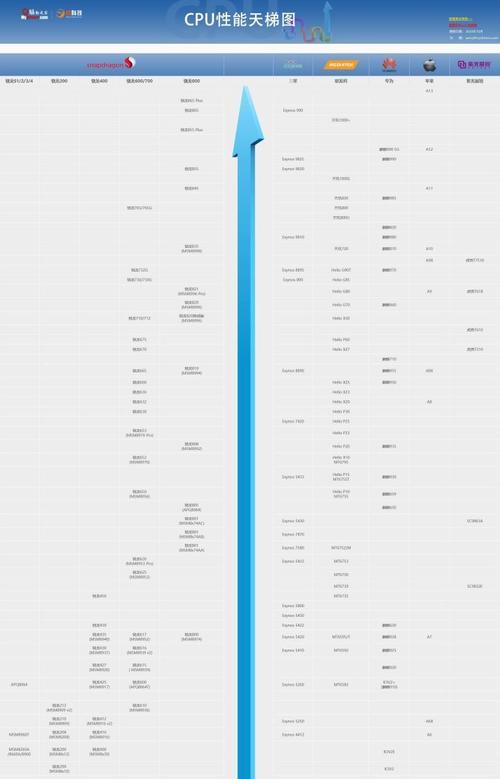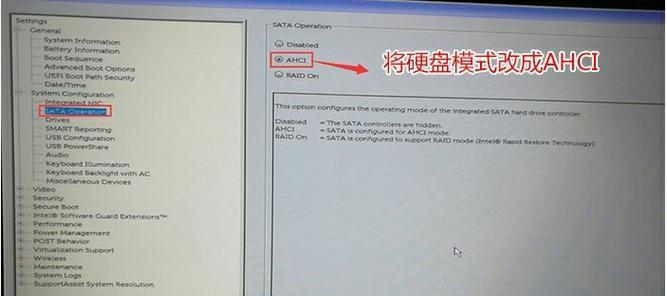Win7系统作为一款历史悠久的操作系统,很多用户依然在使用。然而,长时间使用后可能会出现系统运行不稳定、软件无法正常打开、蓝屏等问题。在这种情况下,使用Win7系统还原功能可以快速恢复系统稳定性,本文将详细介绍Win7系统还原的教程。
一、检查系统备份文件
通过点击“开始”菜单,选择“控制面板”,进入“系统和安全”选项卡,点击“备份和还原”选项,检查是否有系统备份文件。
二、打开系统还原工具
点击“开始”菜单,选择“所有程序”,找到“附件”文件夹,点击进入,再点击“系统工具”,找到“系统还原”选项。
三、选择还原点
在系统还原工具界面中,点击“下一步”,可以看到可选择的还原点列表,选择最近的一个还原点。
四、确认还原操作
在还原操作界面中,仔细阅读还原操作的说明和警告信息,并且确认所选择的还原点和影响。
五、开始系统还原
点击“下一步”,系统还原工具将会开始恢复系统到选择的还原点,这个过程可能需要一些时间,请耐心等待。
六、等待系统还原完成
系统还原过程中,电脑可能会多次重启,这是正常现象,不要进行其他操作,等待还原完成。
七、完成系统还原
系统还原完成后,会弹出提示窗口,告知还原操作已经成功完成。点击“关闭”按钮,重新启动电脑即可。
八、检查系统恢复效果
重新启动电脑后,使用一段时间观察系统的稳定性和功能是否恢复正常,如若问题得到解决,则说明系统还原成功。
九、解决软件兼容问题
有些软件在系统还原后可能会出现兼容性问题,需要重新安装或者更新软件来解决。
十、注意数据备份
进行系统还原前,最好进行重要数据的备份,以防还原过程中造成数据丢失。
十一、不要随意取消还原操作
在系统还原过程中,不要随意取消操作或关机,以免导致系统损坏或数据丢失。
十二、了解还原点的作用
在选择还原点时,需要了解各个还原点的作用和对系统的影响程度。
十三、定期进行系统还原
为了保持系统的稳定性,建议定期进行系统还原操作,以清理不必要的垃圾文件和修复系统错误。
十四、使用专业工具辅助还原
如果系统还原功能无法解决问题,可以尝试使用专业的系统还原工具进行操作。
十五、
Win7系统还原是一项非常实用的功能,能够帮助用户快速恢复系统稳定性。通过检查备份文件、打开系统还原工具、选择还原点、确认操作、开始还原、等待完成、检查效果、解决软件兼容问题、注意数据备份、不取消还原操作、了解还原点作用、定期进行还原以及使用专业工具辅助等一系列操作步骤,用户可以轻松应对各种系统故障。希望本文能够帮助到需要使用Win7系统还原功能的用户。