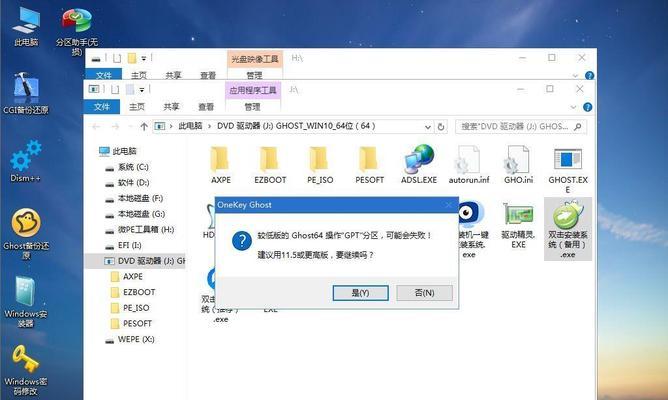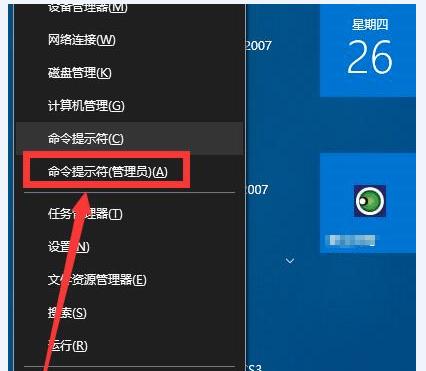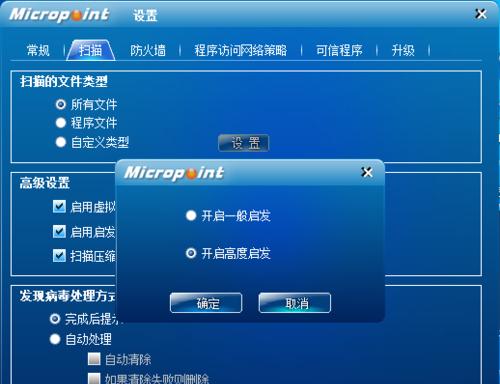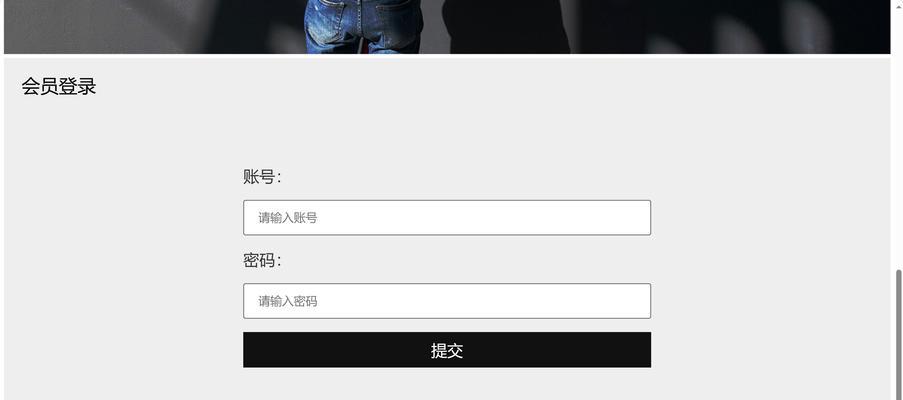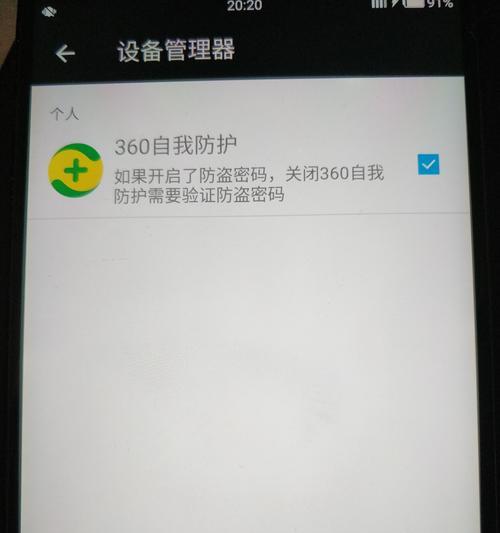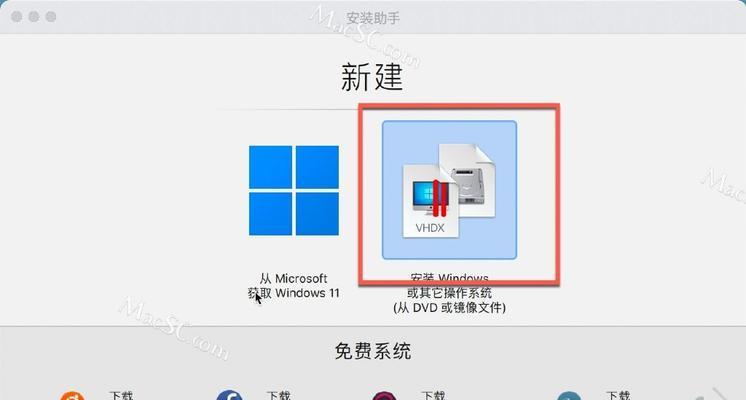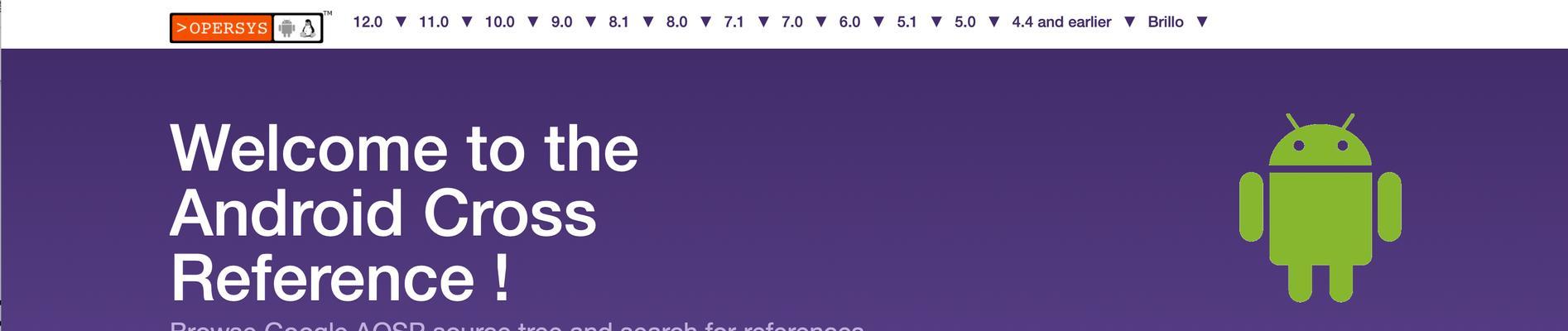随着电脑使用时间的增长,系统可能会变得越来越慢,出现各种问题,此时重新安装系统是一个不错的选择。本文将介绍如何利用大白U盘系统重装来轻松搞定你的电脑,让它焕然一新。
1.准备工作:备份重要文件和数据
在进行系统重装之前,务必备份你的重要文件和数据。重装系统会清空硬盘,所有文件将会丢失。
2.下载大白U盘系统重装工具
在大白官网上下载并安装大白U盘系统重装工具。安装完成后,插入U盘并打开工具。
3.选择系统版本
大白U盘系统重装工具提供多个系统版本供选择,根据你的需求选择合适的版本。点击“下一步”进入下一步操作。
4.格式化U盘
在确认已备份好重要文件后,选择格式化U盘。这将清空U盘内的所有数据,请提前做好备份工作。
5.U盘制作完成
等待U盘制作完成。这个过程可能需要一些时间,请耐心等待。
6.设置电脑开机顺序
重启电脑,在开机时按下相应键进入BIOS设置界面。将U盘作为启动优先级最高的设备,保存设置并重新启动电脑。
7.进入大白U盘系统重装工具
按照提示选择相应的语言和键盘布局,进入大白U盘系统重装工具界面。
8.选择重装方式
大白U盘系统重装工具提供两种重装方式:保留个人文件和清空整个硬盘。根据需求选择合适的方式。
9.系统安装
选择好重装方式后,点击“下一步”开始系统安装。按照提示进行相应设置,例如选择安装位置、设置用户名和密码等。
10.安装完成
系统安装过程可能需要一段时间,请耐心等待。安装完成后,将自动重新启动电脑。
11.设置常用软件和驱动
系统重装完成后,根据个人需求安装常用软件和驱动程序。可以使用大白U盘系统重装工具提供的一键安装功能来简化这个过程。
12.恢复备份文件和数据
在重新安装完系统后,将之前备份的文件和数据复制回电脑中。确保所有重要文件都得到恢复。
13.清理垃圾文件和优化系统设置
在系统重装后,可以运行电脑自带的清理工具来清理垃圾文件,并对系统进行一些优化设置,提升电脑的性能。
14.定期维护和更新
为了保持电脑的稳定和安全,定期进行系统维护和软件更新是必要的。保持系统和软件的最新版本可以提供更好的性能和安全性。
15.享受焕然一新的电脑体验
经过大白U盘系统重装,你的电脑将焕然一新,速度更快,稳定性更高。现在,尽情享受全新的电脑体验吧!
通过本文的教程,你可以轻松学会使用大白U盘系统重装工具来重装你的电脑。只需几个简单的步骤,你的电脑将焕然一新,速度更快,稳定性更高。不再为慢速和问题困扰,尽情享受焕然一新的电脑体验吧!