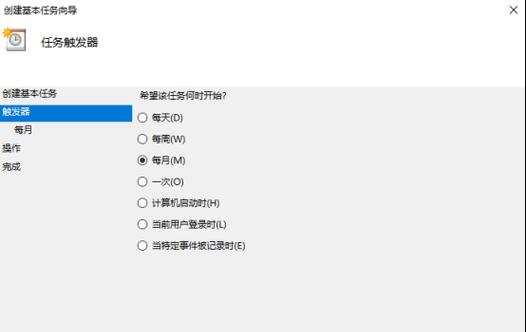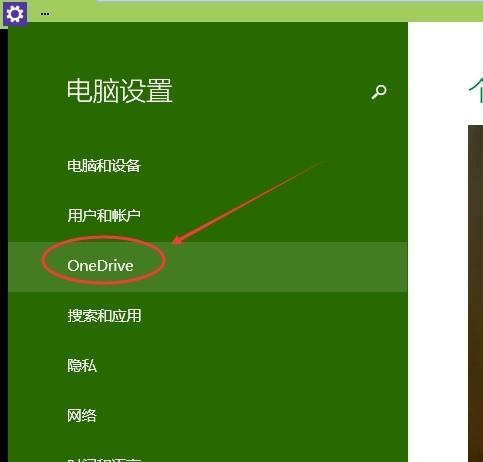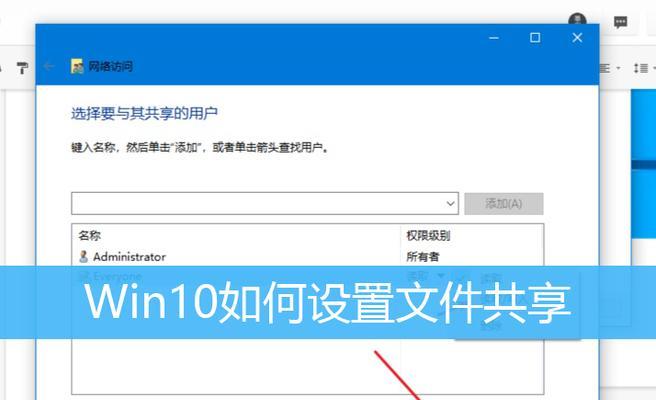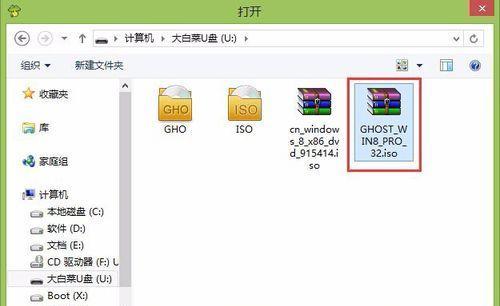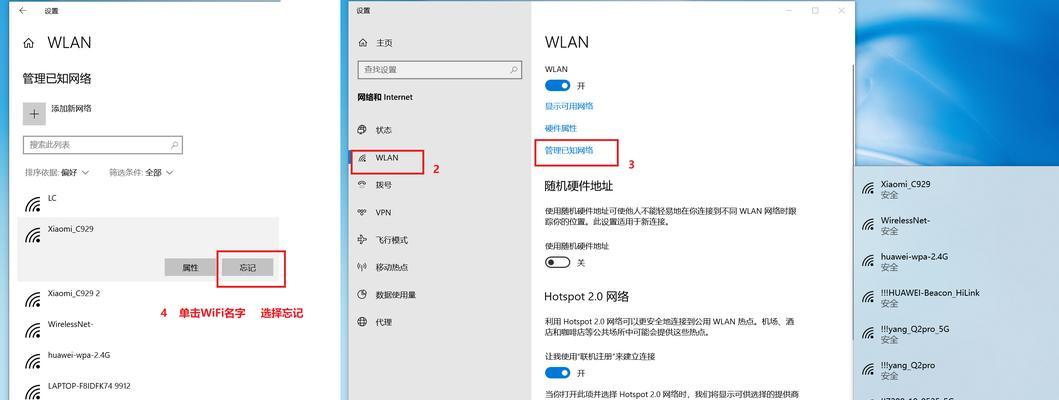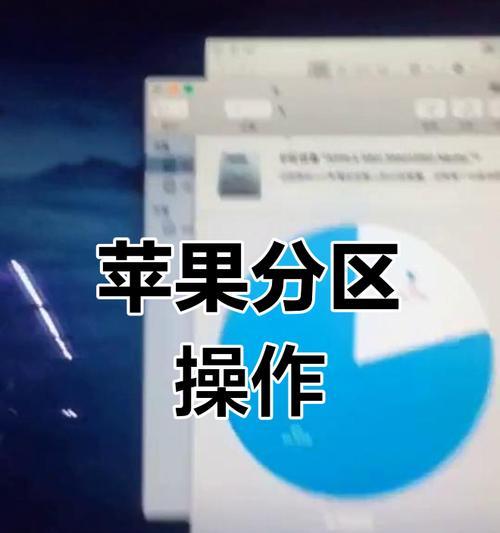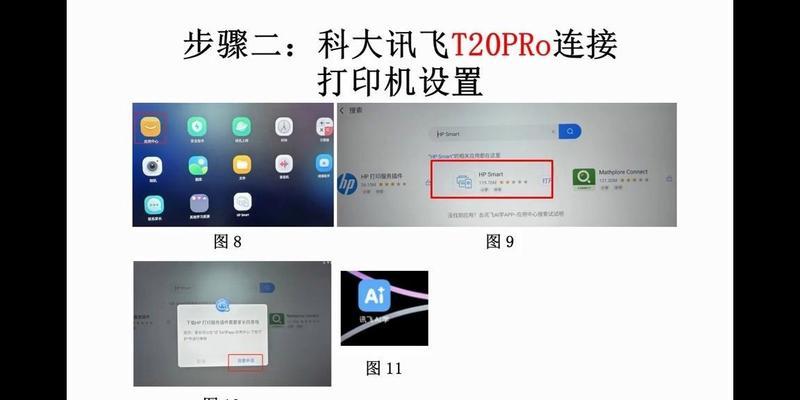在Windows10操作系统中,用户可以为文件夹设置单独的密码来保护其隐私和安全。然而,有时候我们可能需要取消某个文件夹的单独密码设置,以便方便地访问和管理其中的内容。本文将介绍如何简易地取消Win10文件夹的单独密码设置,以便您能够更加灵活地操作您的文件夹。
一、打开文件资源管理器
在任务栏或桌面上找到并点击“文件资源管理器”图标,以打开Windows10中的文件资源管理器。
二、定位到需要取消密码设置的文件夹
在文件资源管理器中,定位到您希望取消密码设置的文件夹。可以通过点击文件夹路径导航栏中的相应目录来快速定位到该文件夹。
三、进入文件夹属性
选中需要取消密码设置的文件夹后,点击文件资源管理器上方的“属性”按钮,即可打开该文件夹的属性窗口。
四、进入安全选项卡
在属性窗口中,切换到“安全”选项卡,以便访问该文件夹的安全设置。
五、编辑访问权限
在“安全”选项卡下,点击“编辑”按钮,以便编辑该文件夹的访问权限。
六、选择要编辑的用户或组
在弹出的“权限”窗口中,选择需要取消密码设置的文件夹对应的用户或用户组。可以点击“添加”按钮添加新的用户或用户组。
七、撤销访问权限
选中需要取消密码设置的用户或用户组后,点击“撤销”按钮,以便撤销其对该文件夹的访问权限。确认提示框后,该用户或用户组将不再需要输入密码即可访问该文件夹。
八、保存更改
在完成所有的访问权限设置后,点击“确定”按钮来保存更改。
九、关闭文件夹属性窗口
关闭文件夹属性窗口,并返回到文件资源管理器。
十、验证取消密码设置
通过双击文件夹或右键点击打开,验证您所取消密码设置的文件夹是否可以正常访问。
十一、其他用户的访问权限管理
如果您需要管理其他用户对该文件夹的访问权限,可重复步骤四至步骤十来添加、撤销或编辑其他用户或用户组的访问权限。
十二、注意事项
取消文件夹的单独密码设置后,该文件夹将变为开放状态,任何有权限的用户都可以访问。请谨慎设置并管理文件夹的访问权限,确保您的文件和数据的安全。
十三、应用于多个文件夹
如果您需要取消多个文件夹的单独密码设置,可重复上述步骤来依次取消每个文件夹的密码设置。
十四、方便快捷的管理文件夹
取消文件夹的单独密码设置可以为您提供更方便、快捷的方式来管理您的文件夹,让您更轻松地访问和编辑其中的内容。
十五、
通过以上简易步骤,您可以快速取消Win10文件夹的单独密码设置。请注意,取消密码设置后,文件夹将变得开放,请妥善管理文件夹的访问权限以保护您的数据安全。如有需要,也可根据步骤四至步骤十进行其他用户的访问权限管理。希望本文对您有所帮助!