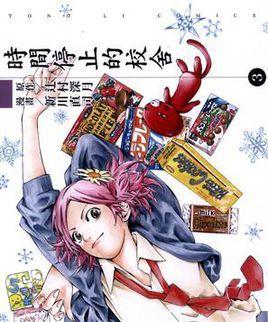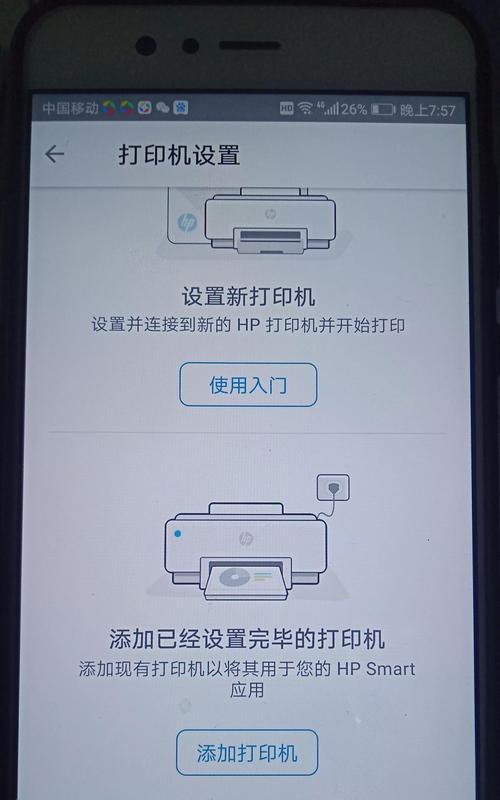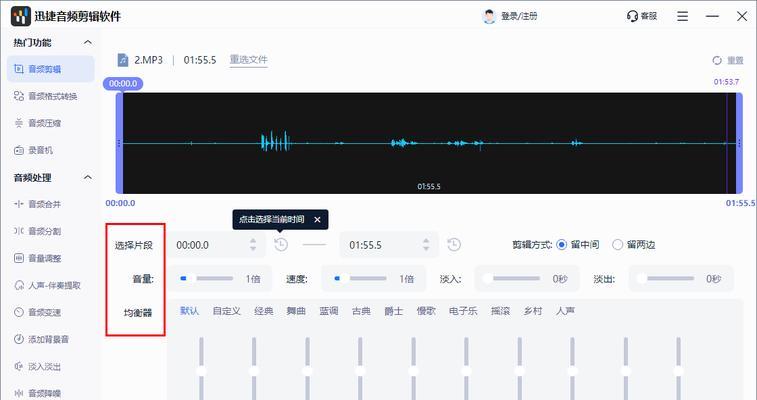在Mac电脑上安装Windows10系统可以帮助用户在不同操作系统间切换,提供更广泛的软件和游戏选择。本文将详细介绍如何使用MacU盘安装Win10系统,让您轻松实现Mac与Windows的双重操作体验。
一:准备工作
在开始安装前,您需要准备一台Mac电脑、一根可用的U盘以及一个可用的Windows10镜像文件。
二:下载并安装BootCamp助理
在Mac电脑上打开AppStore,搜索并下载BootCamp助理,安装完成后可以找到这个应用程序。
三:创建Windows分区
打开BootCamp助理,选择“创建Windows10或更高版本的安装媒体”,勾选“下载最新的Windows支持软件”,然后点击“继续”。
四:选择Windows10镜像文件
将您下载的Windows10镜像文件拖放到指定位置,然后点击“继续”。
五:设置分区大小
通过拖动分区大小的滑块,为Windows系统分配所需的磁盘空间,然后点击“安装”。
六:格式化和创建Windows分区
BootCamp助理将自动格式化U盘,并创建一个用于安装Windows的分区。
七:安装Windows10
Mac电脑将会重启进入Windows安装界面,按照提示完成Windows10系统的安装过程。
八:安装Windows支持软件
在成功安装Windows10后,重启电脑进入Windows系统,然后插入U盘,打开U盘中的“BootCamp”文件夹,运行其中的“setup.exe”来安装Windows支持软件。
九:配置Windows系统
根据个人需求和偏好,完成Windows系统的配置,包括网络设置、用户账户、日期和时间等。
十:更新驱动程序
打开Windows系统,运行Windows更新,确保所有驱动程序都是最新版本。
十一:移除U盘
完成驱动程序更新后,将U盘从Mac电脑上移除。
十二:使用引导选择系统
重新启动Mac电脑,在启动时按住“Option”键,可以选择启动Mac还是Windows系统。
十三:切换系统
通过引导选择系统,可以随时切换Mac和Windows系统,享受不同操作系统的特色功能和应用程序。
十四:常见问题与解决
介绍一些常见问题,例如安装过程中遇到错误、驱动程序无法正常更新等,并提供相应的解决方法。
十五:
通过本文详细的教程,您已经学会了如何在Mac电脑上使用U盘安装Windows10系统,并可以轻松切换两个操作系统,尽情享受更多软件和游戏的乐趣。记得备份重要数据,并随时更新系统和驱动程序,以确保良好的系统性能。