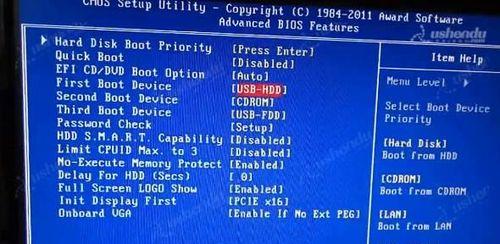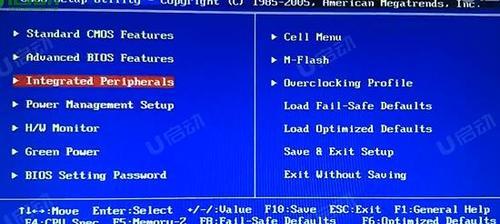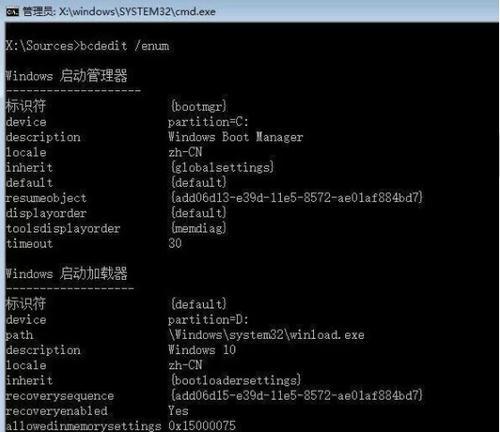随着电脑的发展,BIOS(BasicInput/OutputSystem)作为计算机硬件系统的基础,其设置对于计算机的正常运行起着至关重要的作用。而其中的启动项设置更是决定计算机在开机时加载哪些设备和软件,直接影响计算机的启动速度和功能。掌握台式机BIOS启动项设置的方法和技巧,对于想要优化计算机性能的用户来说尤为重要。
一、什么是BIOS启动项设置
二、进入BIOS界面的方法
三、定位到“启动”选项卡
四、查看当前启动顺序
五、修改启动项顺序
六、添加新的启动项
七、禁用无用的启动项
八、设置默认启动项
九、保存设置并退出BIOS
十、应对常见问题与解决方案
十一、重置BIOS设置为默认值
十二、切换启动模式
十三、备份和恢复BIOS设置
十四、调整硬盘启动顺序
十五、重要提示与注意事项
一、什么是BIOS启动项设置
在计算机开机过程中,BIOS负责检测硬件设备,并加载操作系统。而BIOS启动项设置就是通过设置BIOS中的启动顺序,决定计算机在开机时首先加载哪些设备和软件。
二、进入BIOS界面的方法
不同品牌的台式机进入BIOS界面的方法有所不同,常见的方法包括按下Del、F2、F8、F10等键,在计算机开机时反复按下直到进入BIOS界面。
三、定位到“启动”选项卡
进入BIOS界面后,使用方向键将光标移动到“启动”选项卡,按下Enter键确认进入。
四、查看当前启动顺序
在“启动”选项卡中,可以查看当前启动顺序。一般来说,首先会加载硬盘(HardDrive),然后是光盘驱动器(CD-ROMDrive)和USB设备(USBDevice)等。
五、修改启动项顺序
使用方向键将光标移动到需要调整顺序的启动项上,按下加号或减号键进行调整。通常将使用频率较高的设备放在启动顺序的前面,以提高启动速度。
六、添加新的启动项
在“启动”选项卡中,找到“添加新启动项”或类似的选项,按下Enter键进入设置界面。然后根据需要,选择设备类型、输入设备名称和设备路径等信息,完成新的启动项的添加。
七、禁用无用的启动项
在“启动”选项卡中,找到需要禁用的启动项,使用方向键将光标移动到该启动项上,按下空格键进行禁用。禁用无用的启动项可以减少开机时的加载时间。
八、设置默认启动项
在“启动”选项卡中,找到需要设置为默认启动的项,使用方向键将光标移动到该启动项上,按下Enter键进入设置界面。然后选择“设为默认启动项”或类似的选项,保存设置。
九、保存设置并退出BIOS
在完成以上操作后,使用方向键将光标移动到“退出”选项卡上,选择“保存并退出”或类似的选项,按下Enter键保存设置并退出BIOS界面。
十、应对常见问题与解决方案
如遇到BIOS设置不起作用、无法进入BIOS界面等问题,可以尝试重启电脑、更新BIOS版本或恢复默认设置等解决方案。
十一、重置BIOS设置为默认值
在“退出”选项卡中,选择“重置为默认值”或类似的选项,按下Enter键确认重置BIOS设置为默认值。这个操作会将所有BIOS设置恢复为出厂状态。
十二、切换启动模式
在“启动”选项卡中,找到“启动模式”或类似的选项,选择“LegacyBIOS”(传统模式)或“UEFI”(统一可扩展固件接口)模式,根据实际需求进行切换。
十三、备份和恢复BIOS设置
在BIOS界面中,找到“备份与恢复”或类似的选项,选择“备份”将当前BIOS设置保存到U盘或其他存储介质中。当需要恢复之前的BIOS设置时,选择“恢复”并选择之前备份的文件。
十四、调整硬盘启动顺序
在“启动”选项卡中,找到硬盘启动项,使用加号或减号键调整硬盘启动顺序。通常将系统所在的硬盘放在启动顺序的第一位。
十五、重要提示与注意事项
在修改BIOS设置时,务必小心操作,避免误操作导致计算机无法正常启动。此外,不同品牌和型号的台式机在BIOS界面的设置选项可能会有所不同,建议参考相关设备的用户手册或官方网站获取更详细的信息。
通过本文的介绍,相信读者对台式机BIOS启动项设置有了更深入的理解。掌握了正确的操作步骤和技巧,用户可以根据自身需求优化计算机的启动速度和功能,提升计算机的整体性能。当然,在修改BIOS设置时务必小心谨慎,避免造成不可逆转的损失。