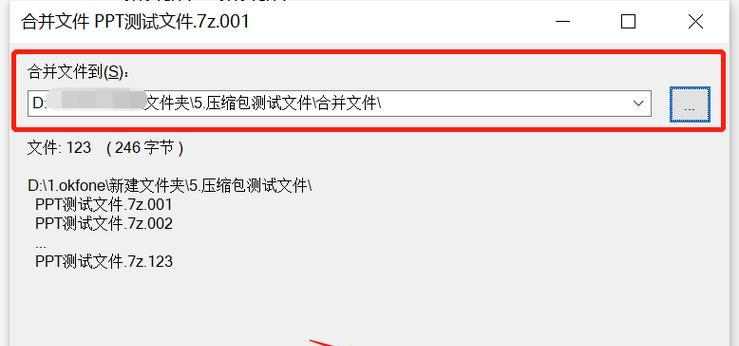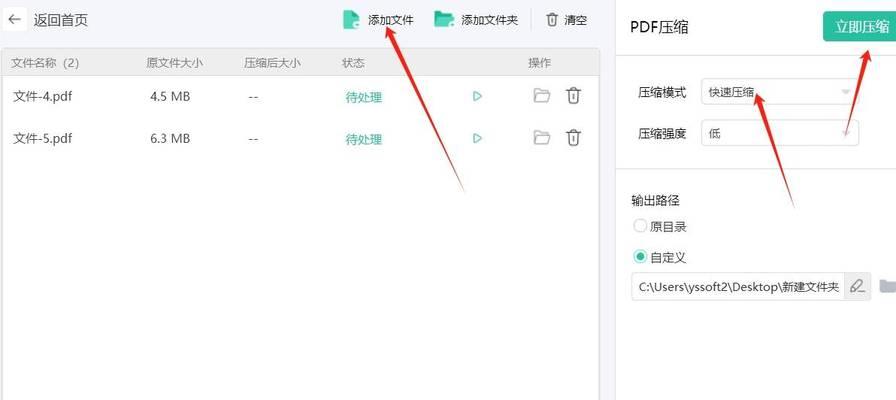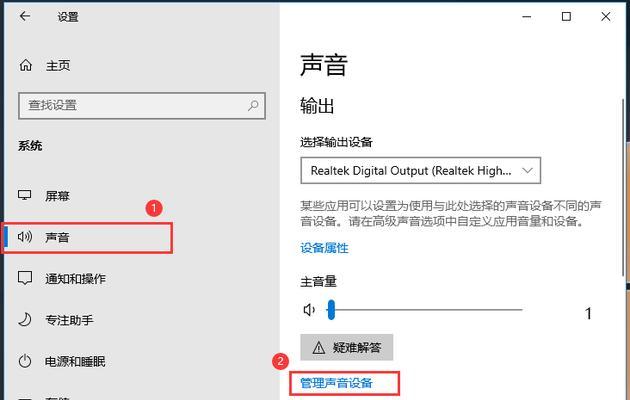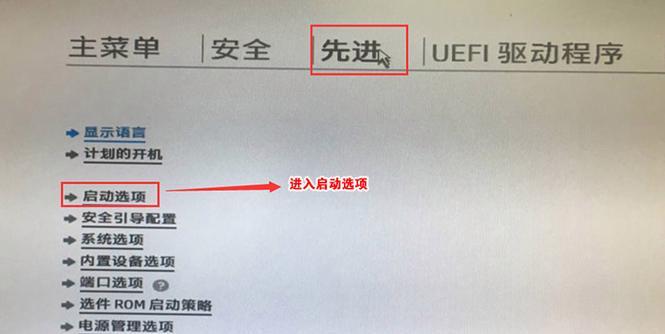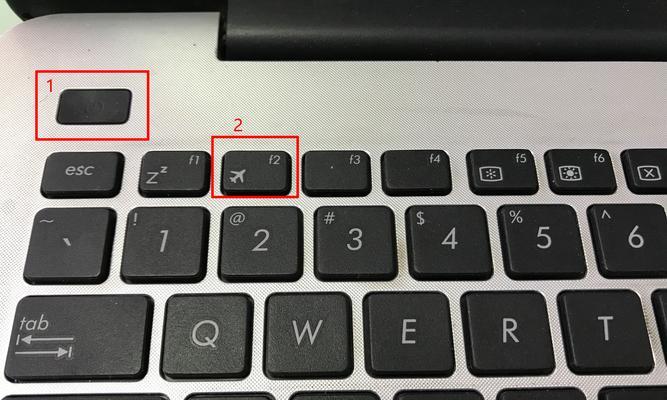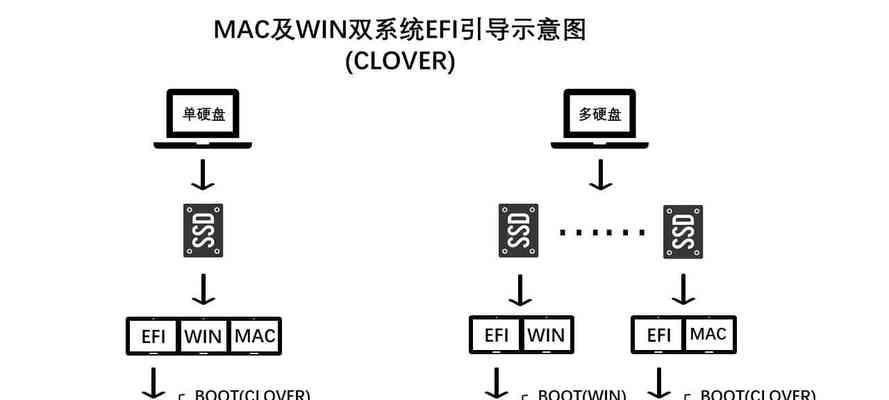在数字化时代,个人隐私的保护变得尤为重要。而对于一些敏感信息和重要文件,我们需要采取额外的措施来保护其安全性。本文将介绍如何以不压缩文件夹的方式设置密码,为你的个人隐私增加一道坚实的屏障。
1.选择合适的文件夹:确定需要设置密码的文件夹,并将其单独放置在一个适当的位置,以方便管理和识别。
2.创建新的文本文件:在文件夹中右键单击,选择“新建”,然后选择“文本文档”选项,创建一个新的文本文件。
3.打开文本文件并输入代码:双击打开新建的文本文件,将以下代码复制粘贴进去:
```bat
@ECHOOFF
title文件夹加锁
ifEXIST"ControlPanel.{21EC2020-3AEA-1069-A2DD-08002B30309D}"gotoUNLOCK
ifNOTEXISTPrivategotoMDPrivate
:CONFIRM
echo你确定要将该文件夹加锁吗?(Y/N)
set/p"cho=>"
if%cho%==YgotoLOCK
if%cho%==ygotoLOCK
if%cho%==ngotoEND
if%cho%==NgotoEND
echo错误的输入,请重新输入。
gotoCONFIRM
:LOCK
renPrivate"ControlPanel.{21EC2020-3AEA-1069-A2DD-08002B30309D}"
attrib+h+s"ControlPanel.{21EC2020-3AEA-1069-A2DD-08002B30309D}"
echo文件夹已加锁。
gotoEnd
:UNLOCK
echo输入密码才能解锁文件夹。
set/p"pass=>"
ifNOT%pass%==密码gotoFAIL
attrib-h-s"ControlPanel.{21EC2020-3AEA-1069-A2DD-08002B30309D}"
ren"ControlPanel.{21EC2020-3AEA-1069-A2DD-08002B30309D}"Private
echo文件夹已解锁。
gotoEnd
:FAIL
echo密码错误,请重试。
gotoUNLOCK
:MDPrivate
mdPrivate
echoPrivate已创建成功。
gotoEnd
:End
```
4.修改密码:在代码中的“密码”处,将其修改为你所希望设置的密码,以确保你的文件夹能够得到最佳保护。
5.保存文件并更改扩展名:点击“文件”菜单,选择“另存为”,将文件名命名为“Lock.bat”,并更改文件类型为“所有文件”,保存文件。
6.关闭文本编辑器并运行脚本:双击刚刚保存的“Lock.bat”文件,运行脚本。
7.加锁文件夹:当你看到黑色的命令行窗口出现时,输入“Y”,按下回车键。此时,你的文件夹已经成功加锁,无法直接访问。
8.解锁文件夹:要解锁文件夹,再次双击“Lock.bat”文件,输入密码,即可解锁文件夹并进行访问。
9.设置隐藏属性:为了增加额外的安全性,可以将文件夹的属性设置为隐藏。在解锁文件夹后,右键点击文件夹,选择“属性”,勾选“隐藏”选项。
10.防止误操作:为避免他人的误操作导致文件夹被删除,可以考虑备份文件夹或者将其移动到一个不易被察觉的位置。
11.定期更改密码:为了提高安全性,定期更改密码是一个好习惯。可以每隔一段时间修改一次密码,避免密码被他人破解。
12.注意事项:在设置密码时,请选择复杂且不易被猜测的密码,同时确保自己能够记住。避免将密码写在明显的位置,以免被他人发现。
13.共享文件夹的处理:如果你需要共享文件夹,建议在共享之前解锁文件夹,并在共享完成后再次加锁,以保护文件夹的安全性。
14.注意系统兼容性:本方法适用于Windows操作系统,如果使用其他操作系统,请参考相应的方法来实现文件夹密码保护。
15.保持更新与反病毒软件:及时更新你的操作系统和防病毒软件,以确保系统的安全性,并及时处理发现的漏洞和威胁。
通过以不压缩文件夹的方式设置密码,我们可以方便地保护个人隐私和重要文件。使用本方法,你可以在没有压缩和解压的繁琐过程中,快速实现文件夹的加锁和解锁。同时,定期更改密码和注意系统安全是保护个人隐私的重要步骤。通过这些简单的措施,我们可以增加个人信息的安全性,确保我们的隐私不会泄露。