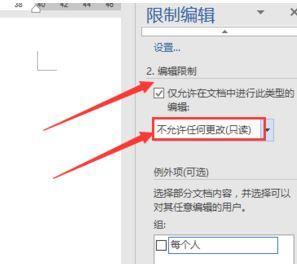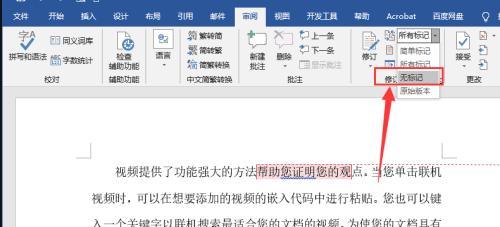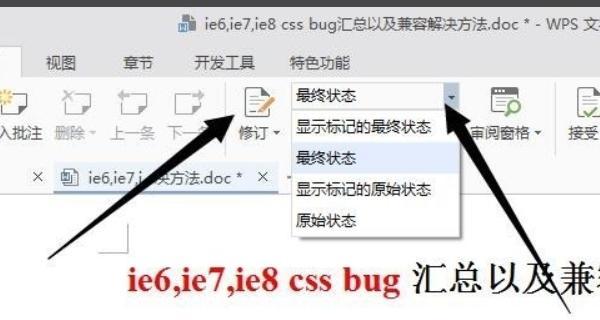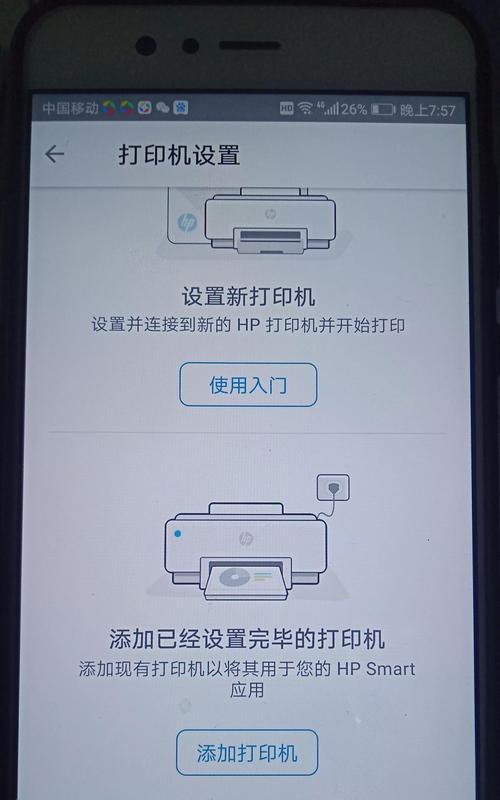在使用MicrosoftWord进行文档编辑时,有时我们会陷入修改模式,即光标放置在文本中任意位置都可以进行编辑。虽然修改模式在某些情况下很有用,但有时它也可能干扰我们的工作。本文将介绍如何快速关闭Word的修改模式,并给出一些技巧帮助您更高效地编辑文档。
了解修改模式的作用及影响
在Word中,修改模式允许我们在文本的任何位置进行编辑和删除操作。当我们需要修改或添加文本内容时,这种模式非常方便。然而,当我们只想单纯地浏览或审阅文档时,修改模式可能会引起一些问题,如意外修改内容或不小心删除文字。
使用Esc键快速退出修改模式
按下键盘上的Esc键是最简单的关闭修改模式的方法。无论光标当前位置在文档的哪个位置,按下Esc键都会立即退出修改模式。
使用鼠标右键菜单关闭修改模式
将光标放置在文本中任意位置,在鼠标右键菜单中选择“退出修改模式”选项,即可快速关闭修改模式。
使用键盘快捷键关闭修改模式
使用键盘快捷键可以更加高效地关闭修改模式。按下Ctrl+Shift+F8组合键,即可立即退出修改模式。
了解工具栏中的修改模式按钮
Word的工具栏中有一个“修改模式”按钮,它可以在编辑文档时方便地切换修改模式和阅读模式。点击这个按钮可以快速进入或退出修改模式。
通过更改文档视图关闭修改模式
Word提供了多种视图模式,包括“打印布局”、“页面布局”和“阅读布局”等。在不同的视图模式下,修改模式的开启和关闭方式可能会有所不同。可以尝试在不同的视图模式下切换,以关闭修改模式。
禁用“拖动文本选择”
Word中有一个功能叫做“拖动文本选择”,允许我们通过鼠标直接拖动文本来进行选择。但有时误操作会导致进入修改模式。禁用这个功能可以避免误操作,并减少进入修改模式的可能性。
使用保护文档功能
Word的保护文档功能可以帮助我们防止对文档的意外修改。通过设置密码保护文档或限制编辑权限,可以有效避免修改模式的出现。
使用快速操作工具栏
Word的快速操作工具栏是一个可自定义的工具栏,我们可以在其中添加“退出修改模式”按钮,以便快速关闭修改模式。
通过编辑选项进行设置
Word的编辑选项中有一个“启用拖动和文本选择”选项,可以控制是否启用拖动文本选择功能。通过关闭这个选项,可以减少进入修改模式的可能性。
避免双击进入修改模式
在浏览文档时,我们应该尽量避免双击鼠标进入修改模式。双击可能会导致意外进入修改模式,造成不必要的麻烦。
设置快捷键关闭修改模式
可以为关闭修改模式设置一个自定义的快捷键。在Word的选项中,找到“自定义快捷键”,然后为“退出修改模式”命令设置一个喜欢的快捷键。
定期保存文档
定期保存文档可以避免因误操作而丢失重要内容。当意外进入修改模式时,我们可以随时恢复到上一次保存的版本。
合理使用历史记录功能
Word的历史记录功能可以帮助我们跟踪文档的修改历史。在意外进入修改模式后,我们可以通过历史记录找回之前的版本。
通过学习如何关闭Word的修改模式,我们可以避免不必要的修改和删除,提高工作效率。无论是通过快捷键、鼠标菜单还是视图切换,选择适合自己的方法关闭修改模式,将有助于更好地使用MicrosoftWord进行文档编辑。