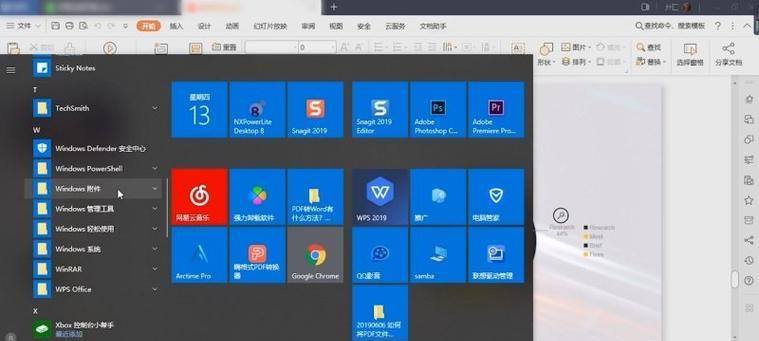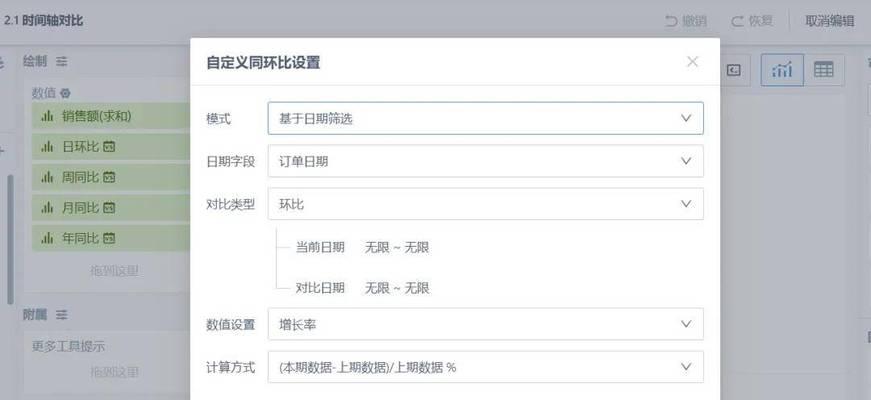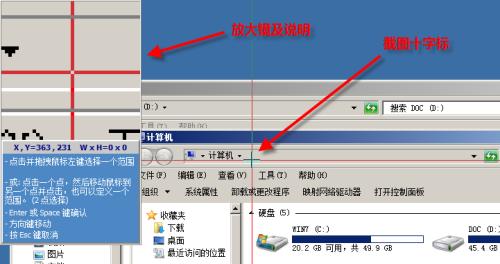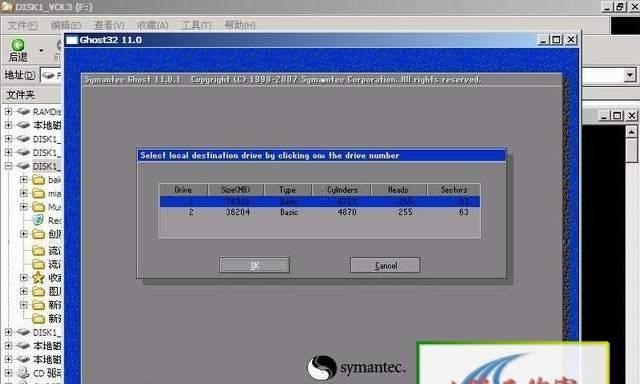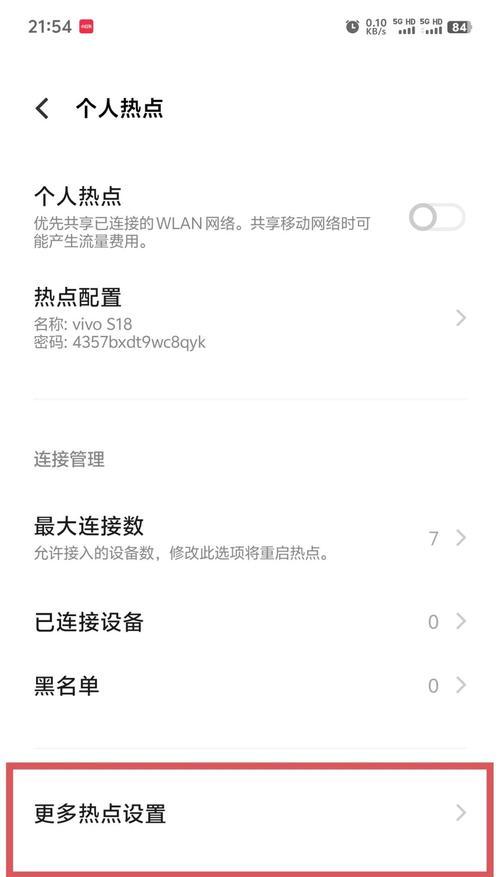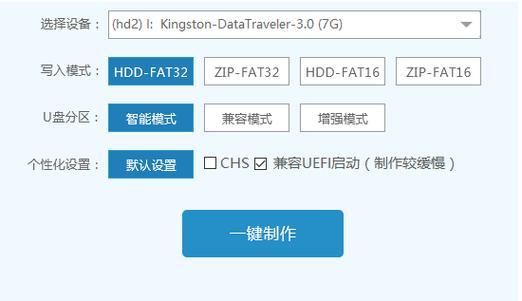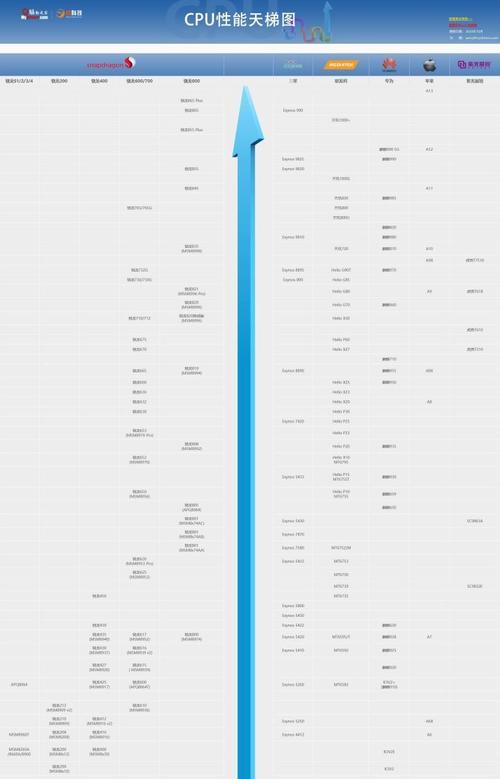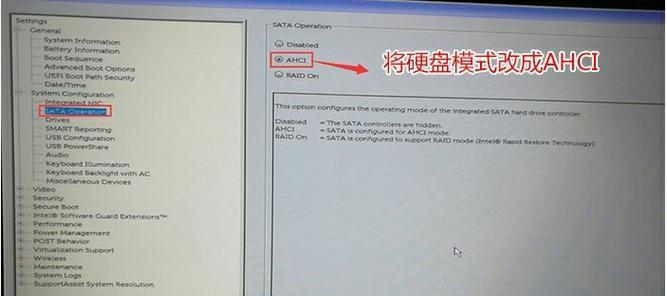在日常使用电脑的过程中,我们经常需要截取屏幕上的特定区域,以保存重要信息或与他人分享。然而,许多人可能不知道如何准确、高效地进行截图。本文将详细介绍如何在电脑上选定区域截图的方法,帮助您轻松捕捉所需内容。
一、了解快捷键的作用
通过学习快捷键的使用,您可以更快速地进行截图操作。快捷键是一组键盘上的组合键,可以代替繁琐的鼠标操作。掌握常用的快捷键,可以大大提高您的工作效率。
二、使用自带截图工具进行选定区域截图
大多数操作系统都自带了截图工具,可以方便地进行选定区域截图。通过掌握这些工具的基本使用方法,您可以快速准确地截取屏幕上的特定区域。
三、Windows系统下的选定区域截图方法
在Windows系统中,使用自带的截图工具可以非常方便地进行选定区域截图。按下"Win+Shift+S"快捷键,屏幕将变暗并出现一个截图工具栏。您可以通过拖动鼠标来选择所需截图的区域,然后将其保存或复制到剪贴板。
四、Mac系统下的选定区域截图方法
在Mac系统中,您可以使用自带的截图工具进行选定区域截图。按下"Command+Shift+4"快捷键,鼠标将变成一个十字线。您可以点击并拖动鼠标来选择所需截图的区域,然后将其保存或复制到剪贴板。
五、第三方截图工具的应用
除了系统自带的截图工具,还有许多第三方工具可以帮助您进行选定区域截图。这些工具通常提供更多的截图选项和编辑功能,可以满足不同用户的需求。
六、使用浏览器插件进行选定区域截图
对于经常需要在网页上截图的用户来说,浏览器插件是一个非常实用的工具。通过安装适合自己浏览器的插件,您可以在浏览器中直接进行选定区域截图,并快速保存或分享所需内容。
七、注意截图的分辨率和格式
在进行选定区域截图时,要注意选择合适的分辨率和保存格式。高分辨率的截图可以保证清晰度,但文件大小也会增加。同时,选择常用的图片格式(如JPEG、PNG等)也能确保截图的兼容性和易于分享。
八、编辑和标注截图的工具
如果您需要对截图进行编辑和标注,可以使用一些专业的编辑工具。这些工具提供了丰富的编辑功能,包括文本、箭头、形状等,可以帮助您更直观地表达您的意图。
九、使用截图工具捕捉长页面
有时候,我们需要截取一个比较长的页面,但是系统自带的截图工具无法一次完整地捕捉到所有内容。这时,可以使用一些专门用于捕捉长页面的截图工具,帮助您完整保存所需内容。
十、保存和管理截图的技巧
及时整理和管理截图可以帮助您更方便地查找和使用。您可以创建一个专门用于存放截图的文件夹,并按照时间或主题进行分类。此外,命名截图时要注意使用有意义的文件名,方便后续查找和识别。
十一、与他人分享截图的方法
截图不仅可以用于个人保存,还可以方便地与他人分享。您可以通过邮件、即时通讯工具或社交媒体等方式,将截图发送给需要的人。同时,还可以选择合适的文件格式和压缩方式,以提高发送速度和降低文件大小。
十二、利用截图工具提升工作效率
掌握选定区域截图的技巧可以帮助您更高效地完成工作。您可以利用截图工具捕捉重要信息、保存参考资料,甚至用于制作教程或演示文稿等。合理运用截图工具,可以提升工作效率和沟通效果。
十三、解决截图过程中遇到的常见问题
在进行选定区域截图时,可能会遇到一些问题,如截图不完整、图片模糊等。本节将介绍一些常见问题的解决方法,帮助您更顺利地进行截图操作。
十四、掌握选定区域截图的技巧和窍门
在实际操作中,有一些技巧和窍门可以帮助您更好地进行选定区域截图。本节将分享一些经验和建议,让您能够更准确、高效地截取所需内容。
十五、
通过本文的学习,我们了解了如何用电脑选定区域进行截图的方法。掌握快捷键、使用自带截图工具、了解第三方工具和注意一些技巧,可以让您在截图过程中更加得心应手。希望这些知识对您有所帮助,提高您的工作效率和沟通效果。