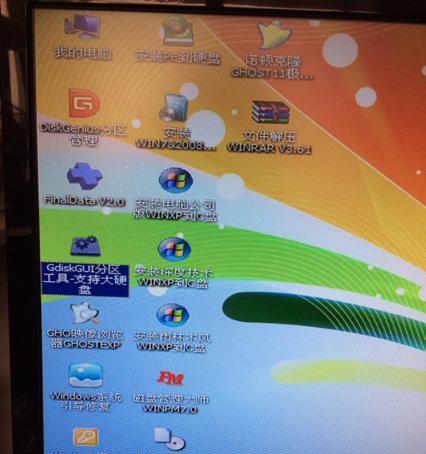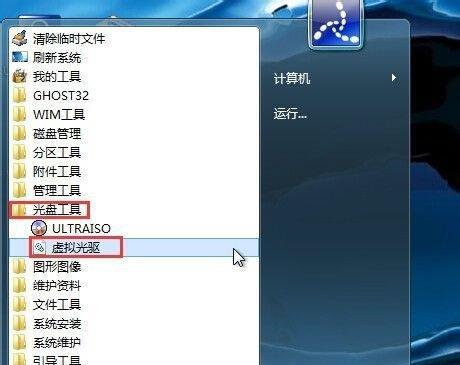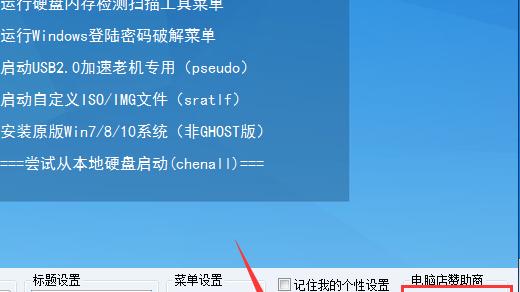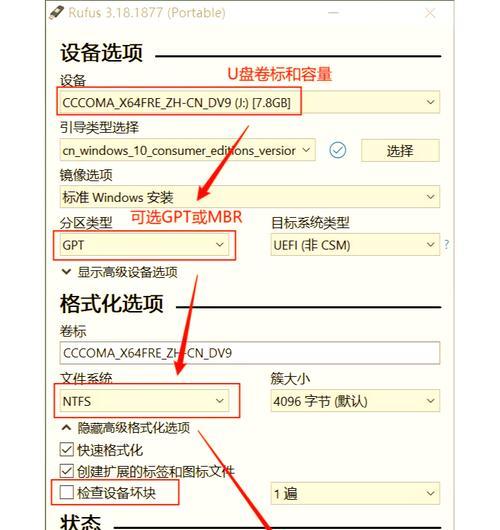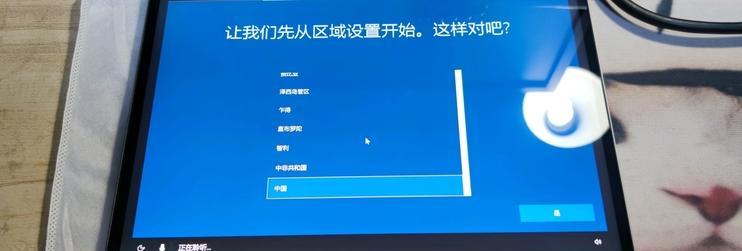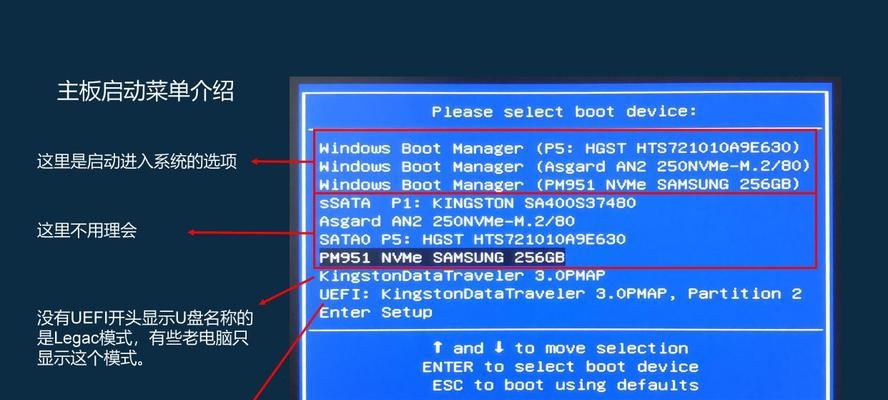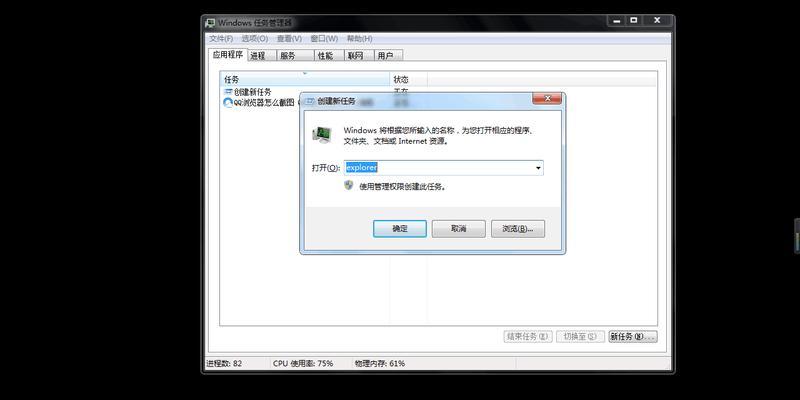随着技术的不断发展,使用U盘刷电脑系统已成为一种常见且方便的操作方式。本文将为大家提供一份详细的教程,帮助你轻松地使用U盘刷电脑系统,解决电脑系统出现的各种问题。
一:准备工作
1.确保你有一台可用的电脑和一根空白的U盘。
2.下载合适版本的操作系统镜像文件,并将其保存到电脑上。
3.在电脑上安装一个能够制作启动U盘的工具,比如Rufus。
二:制作启动U盘
4.打开Rufus工具,并选择你的U盘作为目标设备。
5.在“引导选择”中,选择下载的操作系统镜像文件。
6.点击“开始”按钮,Rufus将自动格式化U盘并将操作系统文件写入U盘。
三:设置电脑启动项
7.关机后插入制作好的启动U盘,并开机按下相应的热键,进入BIOS设置界面。
8.在BIOS设置界面中,找到“启动顺序”或“BootOrder”选项。
9.将U盘设备移动到首位,确保电脑首先从U盘启动。
四:进入系统安装界面
10.保存设置并重启电脑,此时电脑将从U盘启动。
11.进入操作系统安装界面后,按照提示选择语言、时区等设置,然后点击“下一步”。
五:选择安装类型
12.在安装类型界面上,可以选择“全新安装”或“升级安装”。
13.如果你想完全清除电脑上的所有数据并安装全新系统,选择“全新安装”。
14.如果你只是想升级系统而保留现有数据,选择“升级安装”。
六:系统安装过程
15.确认安装选项后,系统将开始自动进行安装。这个过程可能需要一些时间,请耐心等待。
七:重启电脑
16.安装完成后,系统将提示你重新启动电脑。
17.拔掉U盘,并按照系统提示重新启动电脑。
八:系统配置
18.重启后,根据系统的引导提示,进行一些基本的系统设置,如用户名、密码等。
19.等待系统配置完成,这可能需要一些时间。
九:安装驱动程序
20.安装完系统后,许多硬件设备可能需要安装相应的驱动程序。
21.打开设备管理器,查找设备并下载适当的驱动程序。
十:安装常用软件
22.根据个人需求,安装一些常用的软件,如浏览器、办公软件等。
十一:数据迁移
23.如果你有备份好的数据文件,可以将它们复制到新系统中。
24.还可以通过网络传输或外部存储设备将数据迁移到新系统。
十二:系统优化
25.安装完成后,可以进行一些系统优化操作,如清理垃圾文件、优化启动项等。
十三:常见问题解决
26.在使用新系统的过程中,可能会遇到一些常见问题,比如驱动不兼容、网络连接问题等。
27.可以通过搜索引擎查找相关解决方案或求助技术论坛。
十四:定期更新系统
28.为了保持系统的稳定性和安全性,定期更新操作系统是非常重要的。
29.打开系统更新设置,确保自动更新已启用。
十五:
通过本教程,你已经学会了使用U盘刷电脑系统的完整过程。不论是修复系统故障还是升级系统,使用U盘刷电脑系统都是一种简单而有效的方法。希望本教程对你有所帮助。