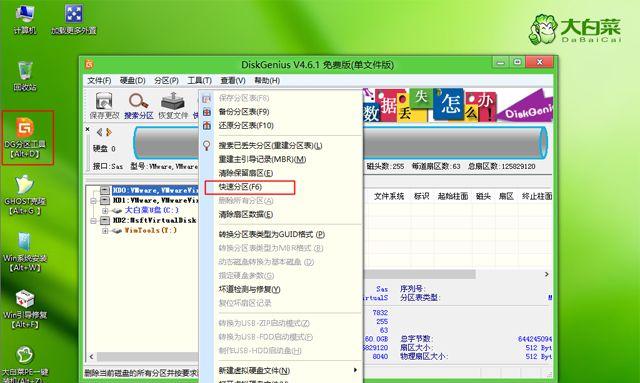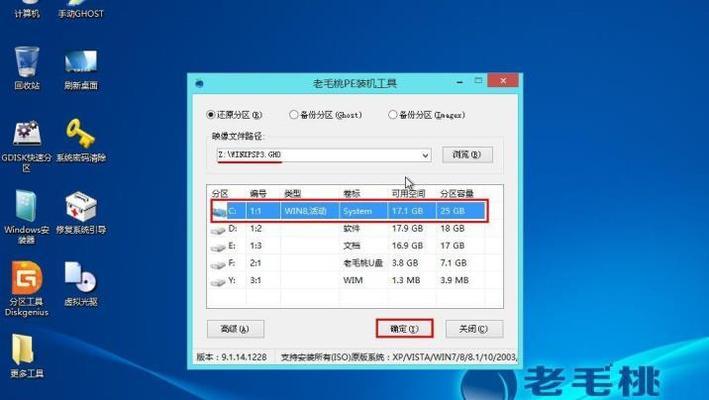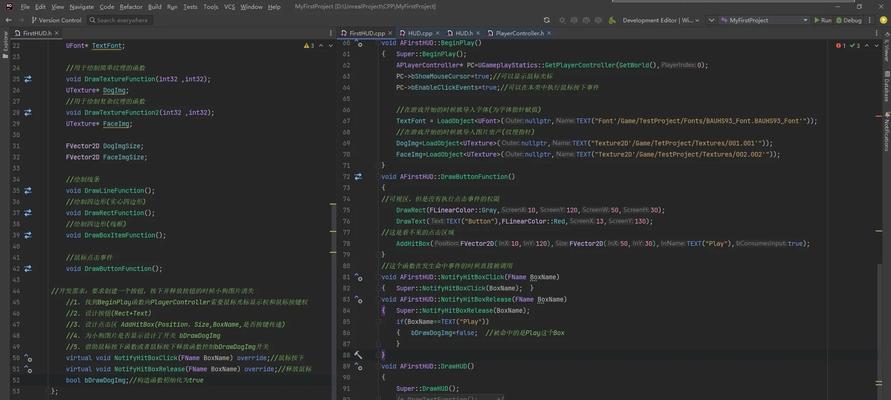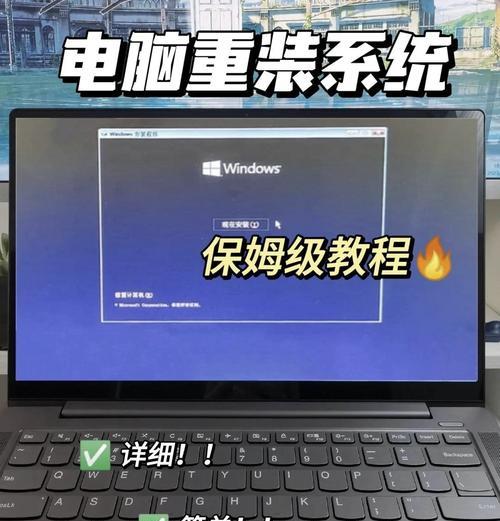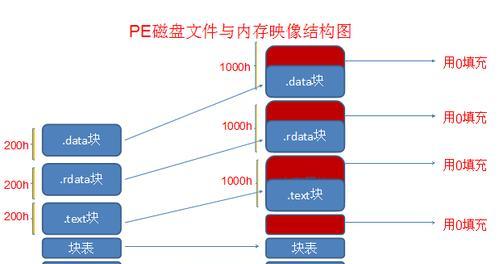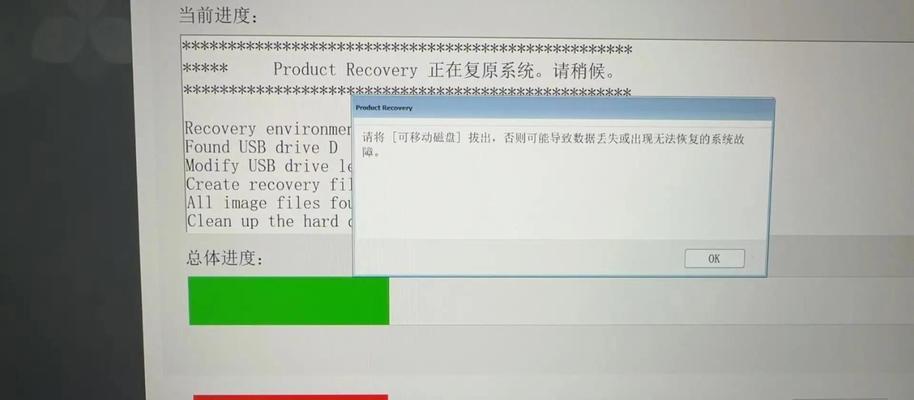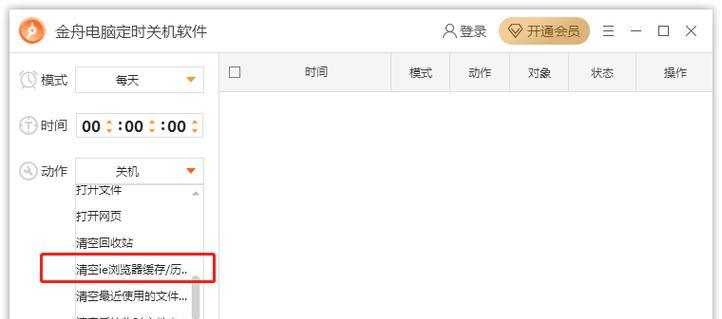重装电脑系统是解决电脑问题、提升电脑性能的常见方法之一。本文将为大家介绍如何使用U盘来重装戴尔电脑的系统,帮助大家解决电脑系统问题。
一、如何制作可启动U盘
要想使用U盘重装戴尔电脑的系统,首先需要制作一个可启动的U盘。制作方法是:首先插入一个空白的U盘,然后下载并运行专门的制作启动盘软件,按照软件的指引选择正确的操作选项即可完成制作。
二、下载并安装系统镜像文件
在制作好可启动U盘后,需要下载所需的系统镜像文件。在官方网站上找到适合自己电脑型号的系统镜像文件,并下载保存到电脑中。下载完成后,双击运行系统镜像文件进行安装。
三、备份重要数据
在进行系统重装前,务必备份好重要的个人数据。可以将数据复制到外部存储设备中或上传到云端存储空间中,以防数据丢失。
四、重启电脑并进入BIOS设置
重装系统前,需要重启电脑并进入BIOS设置界面。开机时按下F2或F12(不同机型可能有差异)键,进入BIOS设置界面。在界面中找到“Boot”或“启动”选项,将U盘设置为首次启动设备。
五、选择启动项
重启电脑后,会自动从U盘启动。进入U盘界面后,根据提示选择相应的启动项。一般来说,选择“安装系统”或“重装系统”等选项。
六、选择安装方式和磁盘分区
在开始安装系统时,需要选择安装方式和磁盘分区。一般情况下,选择“新安装”和“默认分区”即可。
七、等待系统安装
系统安装过程可能会持续一段时间,请耐心等待。期间系统会自动完成文件的拷贝、配置和设置等步骤。
八、设置个人信息
系统安装完成后,需要进行个人信息的设置。包括用户名、密码以及网络连接等。根据自己的需求填写相应的信息。
九、更新系统和驱动
系统安装完成后,需要及时进行系统和驱动的更新。打开系统设置界面,找到“更新和安全”选项,并进行相应的更新操作。
十、安装常用软件
系统更新完毕后,可以根据个人需求安装常用的软件。如浏览器、办公软件、音视频播放器等。
十一、恢复个人数据
在安装好常用软件后,可以将之前备份的个人数据进行恢复。将数据从外部存储设备或云端存储空间中复制到电脑对应的文件夹下即可。
十二、优化系统设置
重装系统后,可以根据自己的需求对系统进行优化设置。包括开启防火墙、设置电源选项、调整显示设置等。
十三、安装杀毒软件
为了保护电脑安全,建议安装杀毒软件。根据自己的喜好和需求选择合适的杀毒软件,安装并进行相应的配置。
十四、重新安装常用程序和游戏
如果之前有一些常用程序或者游戏,可以重新进行安装。确保这些软件和游戏是最新版本,并按照自己的喜好进行相应设置。
十五、重装U盘系统教程
通过本文所述的步骤,我们可以轻松地使用U盘来重装戴尔电脑的系统。这种方法简单易行,适用于大部分戴尔电脑型号。希望本文对大家有所帮助。