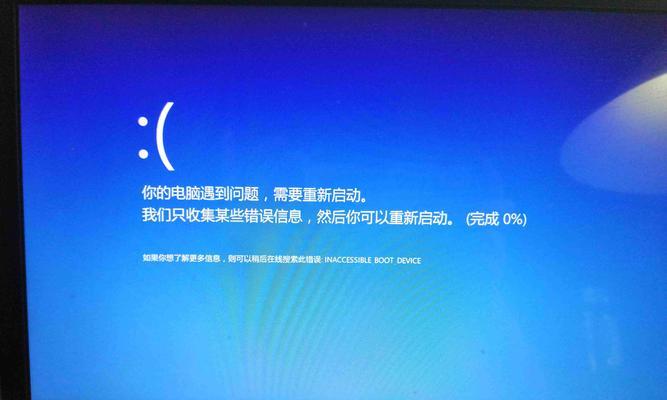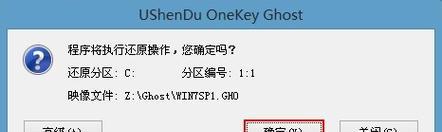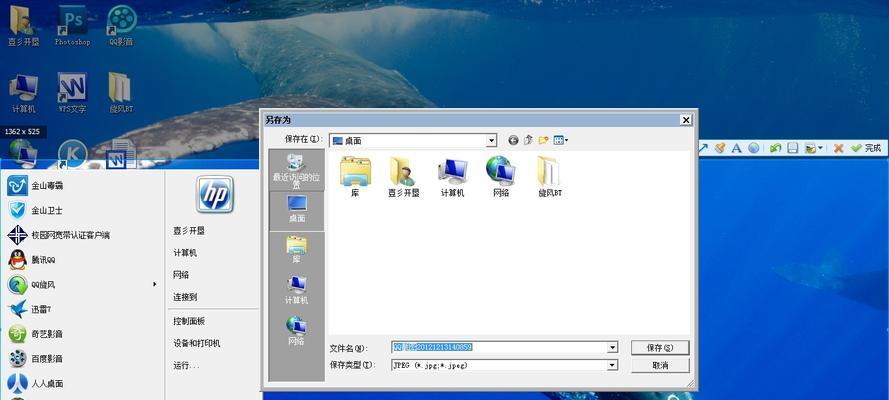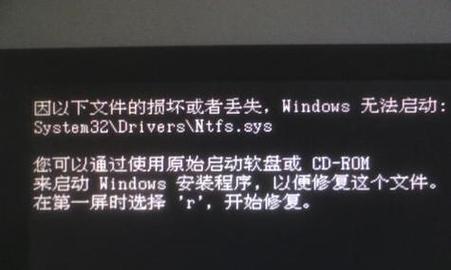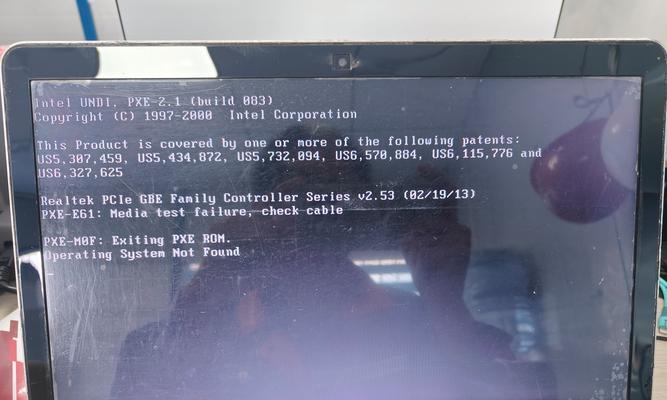随着科技的发展,越来越多的人开始使用联想电脑。而安装操作系统是每个新购买的电脑必备的步骤之一。本文将为大家详细介绍如何在联想电脑上安装W8系统,让您轻松完成安装过程,使用全新的W8系统。
一、准备安装所需的材料和工具
1.1关键字:准备安装所需的材料和工具
1.2在安装W8系统之前,首先要确保准备好所需的材料和工具。您需要一台联想电脑、W8系统安装光盘或U盘、电源线和连接鼠标、键盘等外设的线缆。
二、备份重要数据
2.1关键字:备份重要数据
2.2在安装新的操作系统之前,为了避免数据丢失,务必备份您的重要数据。您可以将数据保存到外部硬盘、U盘或云存储中,确保数据的安全。
三、插入安装光盘或U盘
3.1关键字:插入安装光盘或U盘
3.2将W8系统安装光盘或U盘插想电脑的光驱或USB接口中,然后重启电脑。
四、进入BIOS设置
4.1关键字:进入BIOS设置
4.2重启电脑后,按下联想电脑上的指定按键(通常是F1、F2、F12、Del键等)进入BIOS设置界面,然后找到启动顺序选项。
五、选择从光盘或U盘启动
5.1关键字:选择从光盘或U盘启动
5.2在BIOS设置界面中,使用方向键选择启动选项,并将光盘或U盘设为首选启动设备。保存设置并退出BIOS。
六、开始安装W8系统
6.1关键字:开始安装W8系统
6.2重启电脑后,W8系统安装界面将自动加载。根据界面上的提示,选择语言、时区等基本设置,并点击“下一步”开始安装。
七、接受许可协议
7.1关键字:接受许可协议
7.2在安装过程中,系统会提示您接受许可协议。仔细阅读协议内容后,点击“同意”继续安装。
八、选择安装类型
8.1关键字:选择安装类型
8.2根据您的需求,选择“新安装”或“升级”,然后点击“下一步”。
九、选择安装位置
9.1关键字:选择安装位置
9.2系统将显示可用的磁盘和分区列表。选择您要安装W8系统的磁盘和分区,并点击“下一步”继续。
十、系统安装中
10.1关键字:系统安装中
10.2W8系统将开始进行安装操作,并显示进度条。请耐心等待系统安装完成。
十一、设置用户名和密码
11.1关键字:设置用户名和密码
11.2安装完成后,系统会要求您设置用户名和密码,以及其他相关设置。根据提示填写信息,并点击“下一步”。
十二、个性化设置
12.1关键字:个性化设置
12.2根据个人喜好,选择屏幕背景、主题、颜色等个性化设置,并点击“下一步”。
十三、联网设置
13.1关键字:联网设置
13.2根据需要,选择联网类型和网络连接方式,并进行相应的设置。
十四、等待系统配置
14.1关键字:等待系统配置
14.2系统将自动进行配置和优化,此过程可能需要一些时间,请耐心等待。
十五、安装完成,享受全新的W8系统
15.1关键字:安装完成,享受全新的W8系统
15.2恭喜您,安装W8系统成功!现在,您可以享受全新的操作界面、更流畅的系统性能和丰富的功能了!
通过本文的详细教程,您已经了解了如何在联想电脑上安装W8系统。只需准备好材料和工具,按照步骤进行操作,就能顺利完成安装。希望这篇文章对您有所帮助,祝您使用愉快!