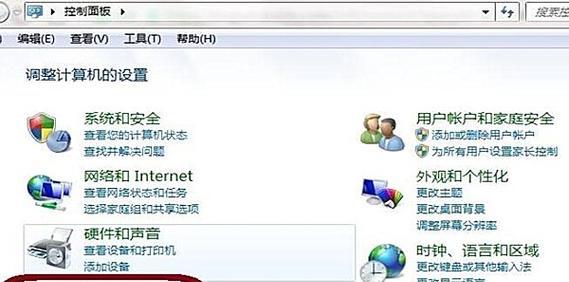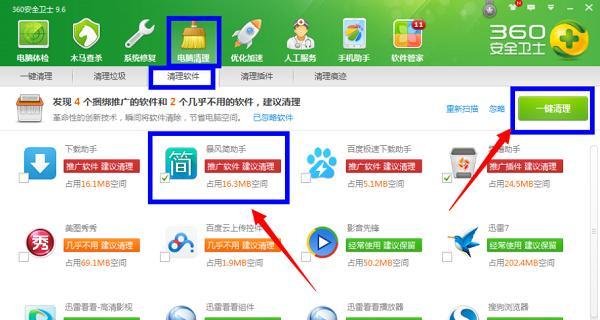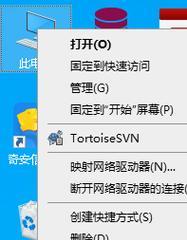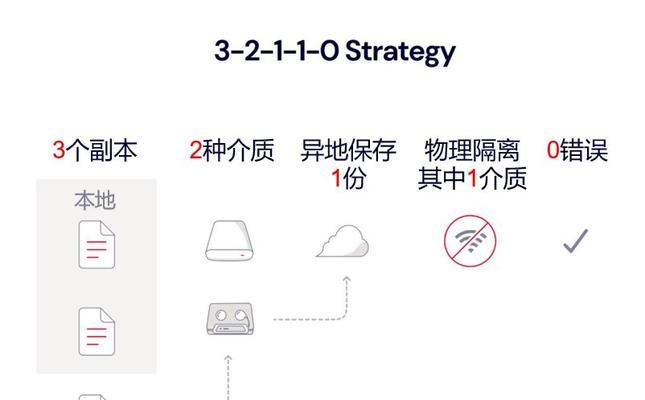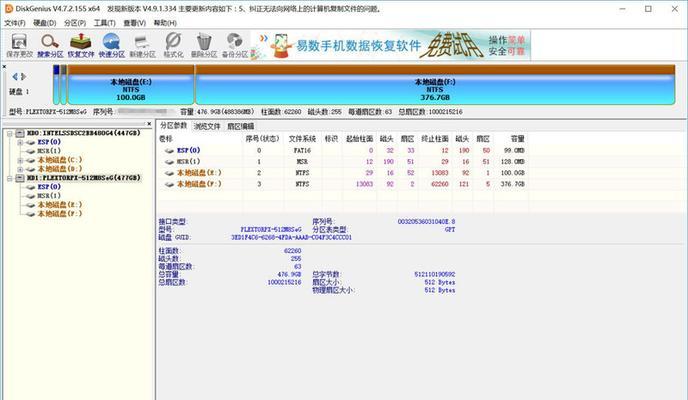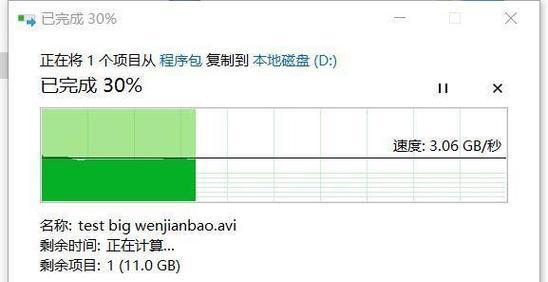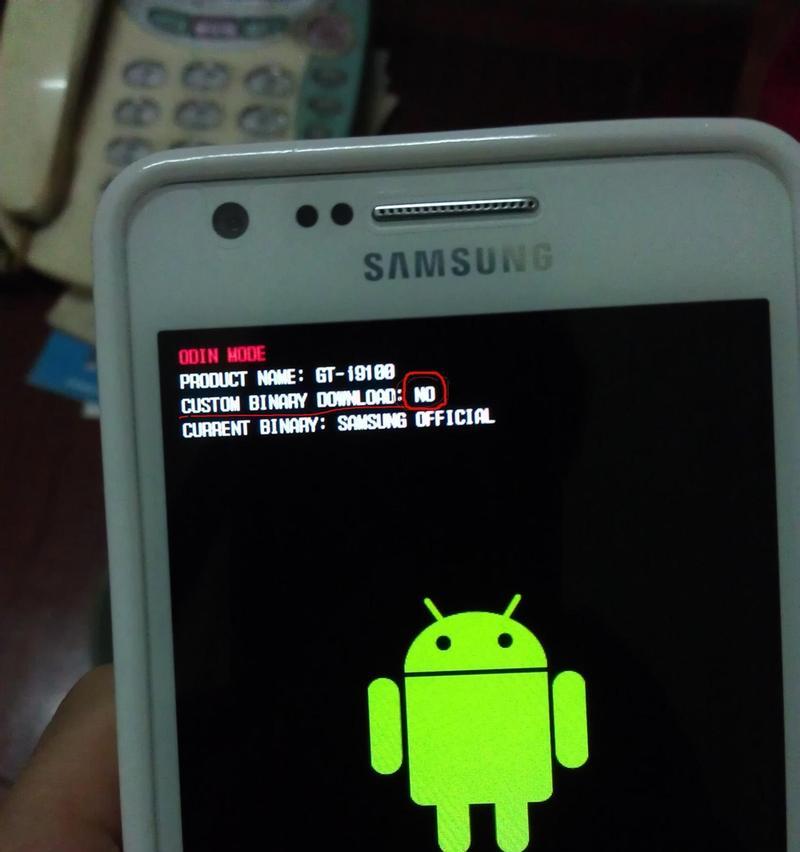在使用电脑的过程中,我们经常会安装各种应用程序来满足不同的需求。然而,随着时间的推移,我们可能会发现某些应用程序已经不再需要或者占用了过多的硬盘空间。为了解决这个问题,本文将详细介绍如何在电脑上卸载应用程序,帮助您轻松管理和释放硬盘空间。
一、如何打开控制面板进行应用程序卸载
在开始菜单中点击“控制面板”,在控制面板窗口中点击“程序”下的“卸载程序”。通过这种方式可以打开控制面板并进入应用程序卸载界面。
二、使用快捷键方式打开应用程序卸载界面
通过按下Win+R键组合来打开运行窗口,然后输入“appwiz.cpl”并点击“确定”按钮,即可快速进入应用程序卸载界面。
三、浏览已安装的应用程序列表
在应用程序卸载界面中,可以看到已安装的应用程序的列表。滚动浏览列表,找到您想要卸载的应用程序。
四、按名称排序应用程序列表
点击应用程序列表上方的“名称”标签,可以按照应用程序名称进行升序或降序排列,以便更方便地找到目标应用程序。
五、按大小排序应用程序列表
点击应用程序列表上方的“大小”标签,可以按照应用程序的大小进行升序或降序排列,从而更容易找到占用较大空间的应用程序。
六、查看应用程序详细信息
双击应用程序列表中的某个应用程序,可以查看该应用程序的详细信息,包括版本号、发布者和安装日期等。
七、选择要卸载的应用程序
在应用程序列表中单击要卸载的应用程序,然后点击界面上的“卸载”按钮,即可开始卸载选定的应用程序。
八、确认卸载操作
在弹出的提示窗口中,确认是否要卸载该应用程序。如果确定,请点击“是”按钮进行下一步操作。
九、等待应用程序卸载完成
在卸载过程中,请耐心等待,直到卸载完成。这可能需要一些时间,具体取决于应用程序的大小和您的电脑性能。
十、卸载完成后的处理
卸载完成后,您可以选择关闭控制面板界面,或者继续卸载其他应用程序。如果您想要重新安装卸载的应用程序,可以通过官方网站或其他渠道重新下载安装。
十一、注意事项
在卸载应用程序之前,请确保保存好该应用程序的数据和文件,以免造成数据丢失或文件损坏的情况。
十二、卸载常见问题解决
如果遇到卸载过程中出现错误或无法成功卸载应用程序的情况,可以尝试重新启动电脑后再次进行卸载操作,或者通过搜索引擎查询相关问题的解决办法。
十三、常见误区
有些用户认为直接删除应用程序的安装目录就能够完全卸载应用程序,但这样做可能导致残留文件和注册表项,建议仍然通过正规的卸载方式进行操作。
十四、为什么要定期清理应用程序
定期清理不再需要的应用程序可以有效释放硬盘空间,提高电脑性能,并减少系统崩溃和错误的可能性。
十五、
通过本文的教程,您已经学会了如何在电脑上卸载应用程序。请注意,定期清理和管理应用程序对于维持电脑的高效运行非常重要。通过卸载不再需要的应用程序,您可以释放硬盘空间,提高电脑性能,使其更加稳定和可靠。