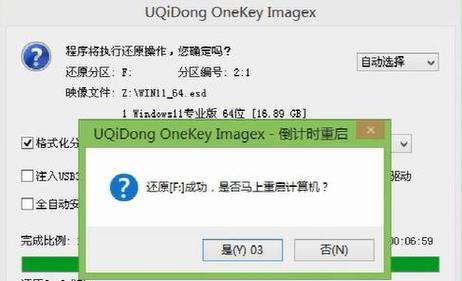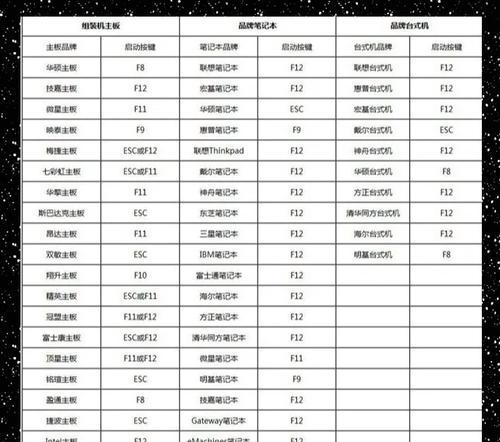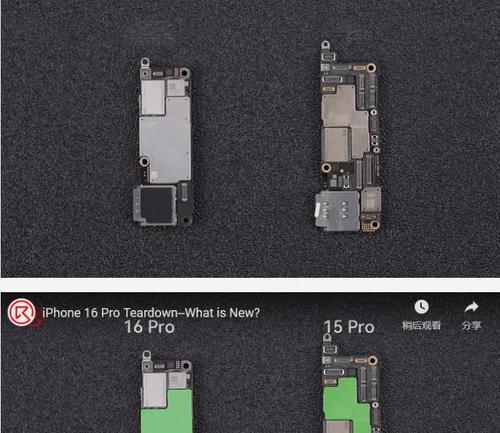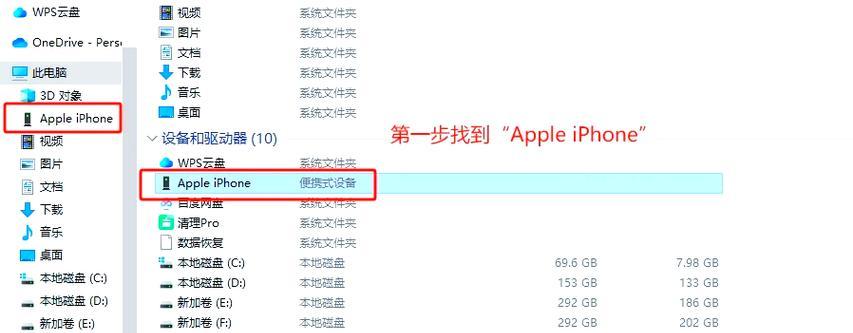随着苹果电脑的普及,越来越多的用户希望尝试安装苹果系统。然而,并非每个人都有一台苹果电脑,所以使用U盘制作苹果系统成为了一种常见的选择。本文将介绍如何在Win7系统下制作苹果系统U盘,帮助用户轻松安装苹果系统。
1.准备工作
在开始制作苹果系统U盘之前,你需要准备以下物品:一台运行Windows7的电脑、一个8GB以上的U盘、一个可用的苹果系统安装镜像文件。
2.下载TransMac软件
TransMac是一个在Windows系统上读写Mac格式磁盘的工具,我们将使用它来创建一个可启动的苹果系统U盘。打开浏览器,搜索并下载TransMac软件。
3.安装TransMac软件
下载完成后,双击安装文件并按照提示进行安装。安装完成后,打开TransMac软件。
4.插入U盘并格式化
将准备好的U盘插入电脑的USB接口,然后打开TransMac软件,选择你的U盘,右键点击并选择“格式化为Mac格式”。
5.创建可启动U盘
在TransMac软件中,选择你的U盘,右键点击并选择“使用映像写入功能”。在弹出的窗口中,选择你的苹果系统安装镜像文件,并点击“确定”开始写入。
6.安装引导程序
写入完成后,你需要安装一个引导程序使得U盘可用于启动。在TransMac软件中,选择你的U盘,右键点击并选择“安装引导程序”。
7.设置BIOS
重启电脑,进入BIOS设置界面。将U盘设为首次启动项,并保存更改。
8.启动苹果系统安装
重新启动电脑后,你将看到U盘的启动界面。选择U盘,并按照屏幕上的提示进行苹果系统安装。
9.安装过程
根据苹果系统安装界面上的指示,选择语言、地区等设置,并同意软件许可协议。然后选择你要安装的磁盘,并点击“安装”按钮。
10.等待安装完成
安装过程可能需要一些时间,请耐心等待。一旦安装完成,电脑将自动重启。
11.配置系统设置
在电脑重启后,按照屏幕上的提示进行一些基本设置,如创建用户账号、选择网络等。
12.更新和安装驱动程序
打开苹果应用商店,更新系统和安装必要的驱动程序,以确保系统的稳定性和兼容性。
13.开始使用苹果系统
完成以上步骤后,你已成功使用Win7制作了苹果系统U盘并成功安装了苹果系统。现在你可以开始享受苹果系统带来的优良体验。
14.常见问题和解决方法
如果在制作或安装过程中遇到任何问题,请参考苹果官方文档或搜索相关解决方案。也可以咨询技术支持人员以获得帮助。
15.注意事项
在使用Win7制作苹果系统U盘时,请确保你的电脑已备份好重要数据,并保持良好的网络连接。此外,确保你下载的苹果系统安装镜像文件是合法且可信赖的。
通过使用Win7制作苹果系统U盘,我们可以在没有苹果电脑的情况下尝试安装和使用苹果系统。只需按照上述步骤进行操作,就能轻松完成制作和安装过程。享受苹果系统带来的独特体验吧!