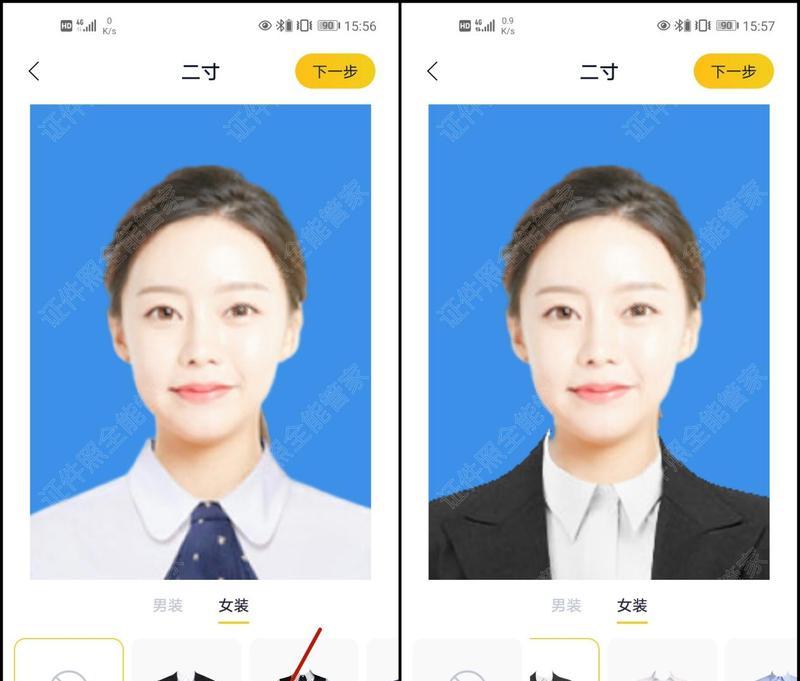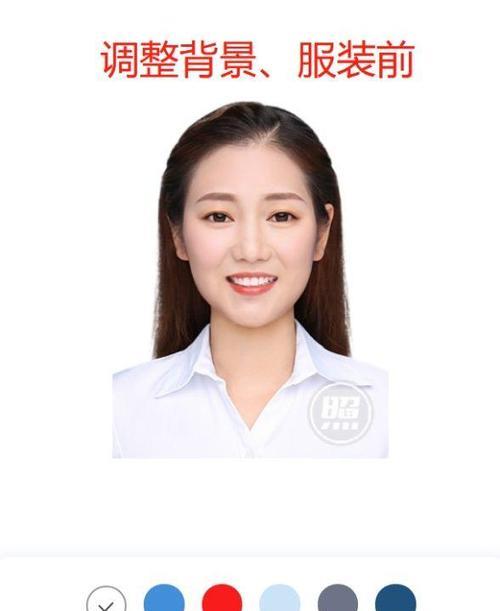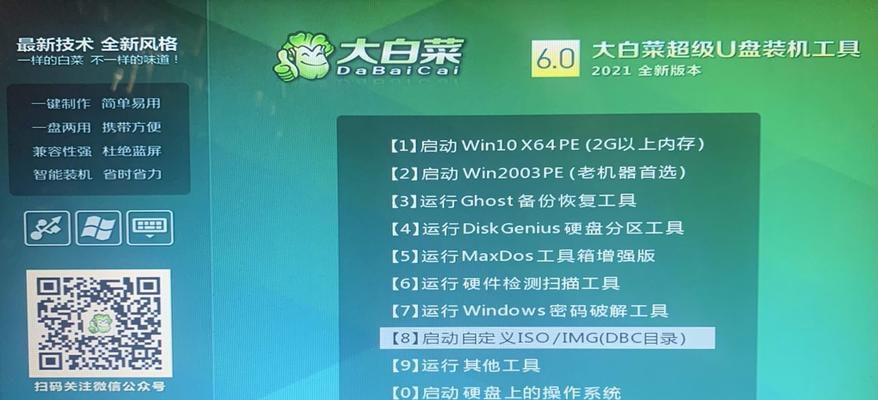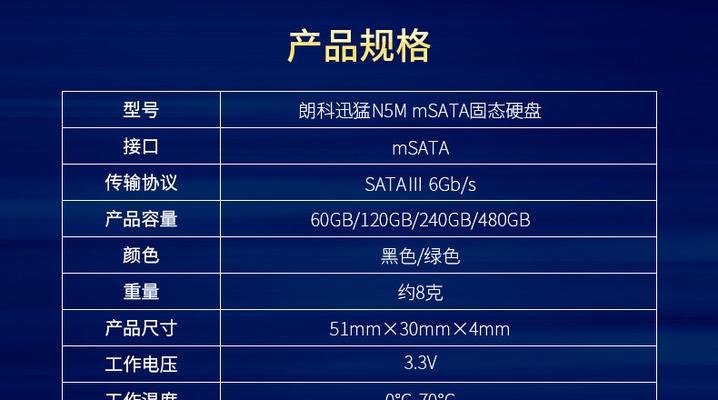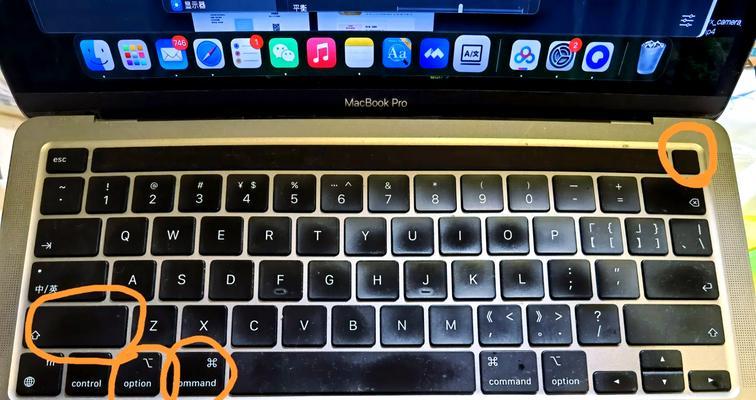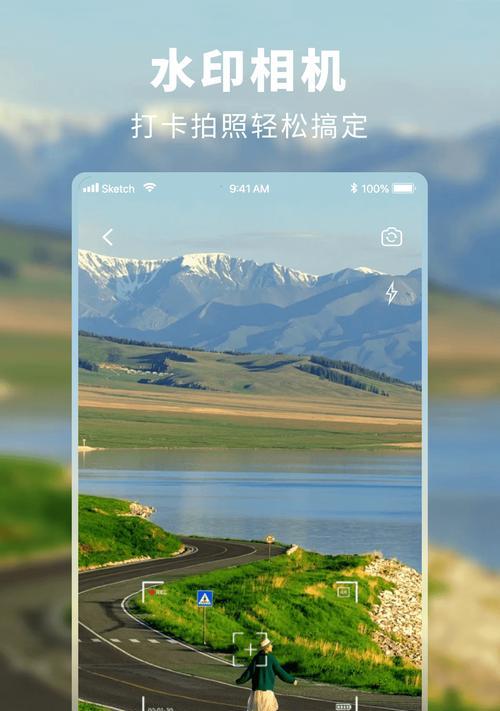在一些特殊的场合,我们可能需要把证件照的衣服P成深色,以符合特定要求或个人喜好。本文将介绍使用Photoshop进行这一操作的简便方法。
标题和
1.使用Photoshop打开证件照片
打开Photoshop软件,点击“文件”选项,选择“打开”,然后选择需要修改的证件照片。
2.创建新图层
在图层面板中点击新建图层按钮,创建一个新的图层。
3.调整饱和度
点击顶部菜单栏的“图像”选项,选择“调整”下的“饱和度”,将饱和度值降低到负数,使照片变得较为灰暗。
4.选择画笔工具
在工具栏中找到画笔工具,并选择一个合适的笔刷大小。
5.选择深色颜色
在颜色面板中选择你想要的深色颜色,可以直接输入RGB或者选择预设颜色。
6.开始涂抹衣服
在新建图层上使用画笔工具轻轻涂抹证件照的衣服部分,使其变成深色。可以使用不同的笔刷大小和透明度来达到更加自然的效果。
7.调整图层的透明度
在图层面板中找到新建图层,调整其透明度,使深色效果更加自然。
8.添加图层蒙版
在图层面板中点击“添加图层蒙版”按钮,选择“颜色范围”,然后选择衣服的颜色进行调整,使深色只出现在衣服上。
9.调整图层蒙版的亮度和对比度
点击顶部菜单栏的“图像”选项,选择“调整”下的“亮度/对比度”,通过增加亮度和对比度调整蒙版效果。
10.修饰细节
使用修复画笔工具修复可能因修改衣服颜色而引起的细节问题,例如头发、皮肤等。
11.调整整体颜色
点击顶部菜单栏的“图像”选项,选择“调整”下的“色彩平衡”,进行整体颜色调整,使照片更加协调。
12.高级调整
使用其他高级调整选项,如曲线、色阶等,对照片进行进一步的调整和完善。
13.查看效果
在操作完毕后,可以点击“文件”选项,选择“保存为”,保存修改后的照片,并查看效果。
14.导出照片
点击顶部菜单栏的“文件”选项,选择“导出”,选择合适的文件格式和保存位置,导出P成深色的证件照。
15.
通过以上步骤,我们可以使用Photoshop将证件照的衣服P成深色,以满足特定要求或个人喜好。通过调整饱和度、使用画笔工具和图层蒙版等功能,我们可以轻松地修改衣服的颜色,并通过其他调整选项来完善照片的效果。