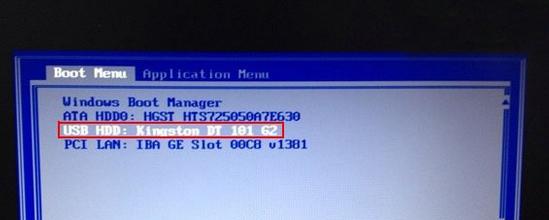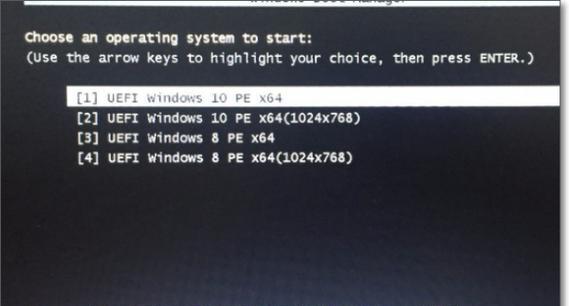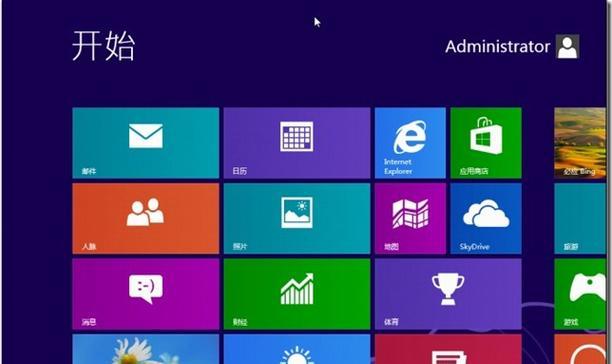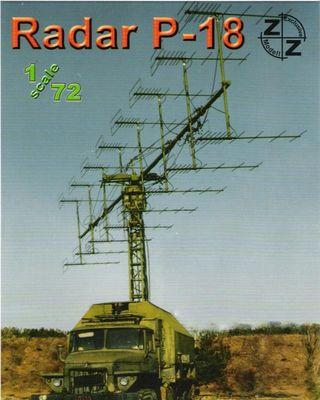在安装操作系统时,我们通常使用光盘或U盘。而使用U盘启动安装系统相比光盘更加方便快捷。本文将为大家介绍如何使用HP电脑制作U盘启动安装系统的详细步骤,让您轻松操作安装系统。
一:准备工作
-确保您有一台可用的HP电脑。
-准备一根容量足够的U盘,并备份其中的重要数据。
二:下载操作系统镜像文件
-打开浏览器,访问官方网站或其他可靠来源,下载您需要安装的操作系统镜像文件。
三:下载和安装制作工具
-在浏览器中搜索“HP制作U盘启动安装系统工具”。
-找到合适的工具,并下载并安装到您的电脑上。
四:打开制作工具
-双击打开已安装的制作工具。
-工具界面会显示出各种选项和功能。
五:选择U盘
-在工具界面中,选择您准备好的U盘。
-如果U盘没有显示在选项列表中,点击刷新按钮。
六:选择镜像文件
-点击浏览或选择按钮,在弹出窗口中找到您下载的操作系统镜像文件。
-选择该文件并点击确定按钮。
七:开始制作U盘启动安装系统
-在工具界面中,点击开始制作或类似的按钮。
-工具会开始将操作系统镜像文件写入U盘。
八:等待制作完成
-制作过程可能需要一段时间,请耐心等待。
-期间请不要拔出U盘或关闭制作工具。
九:制作完成提示
-当制作完成时,工具界面会显示出制作成功的提示信息。
-确保提示中没有任何错误或警告信息。
十:设置HP电脑启动顺序
-关闭您的HP电脑,并重新启动。
-在开机过程中按下相应的按键(通常是F12、F10或Esc)进入BIOS设置界面。
十一:选择U盘作为启动设备
-在BIOS设置界面中,找到启动选项或启动顺序设置。
-将U盘移动到首位,使其成为第一启动设备。
十二:保存并退出BIOS设置
-确认设置后,按下相应的按键(通常是F10)保存并退出BIOS设置界面。
-电脑会重新启动。
十三:使用U盘启动安装系统
-当电脑重新启动时,它将从U盘而不是硬盘启动。
-操作系统的安装界面将出现,您可以按照提示进行安装。
十四:完成操作系统安装
-根据操作系统的安装向导,选择所需的安装选项。
-等待安装过程完成,并按照提示重启电脑。
十五:
-使用HP电脑制作U盘启动安装系统可以让系统安装过程更加便捷。
-准备工作、下载操作系统镜像文件、下载和安装制作工具、制作U盘启动安装系统、设置HP电脑启动顺序等步骤都需要按照正确的顺序进行。
-希望本文的详细步骤图解能够帮助您成功使用HP电脑制作U盘启动安装系统。