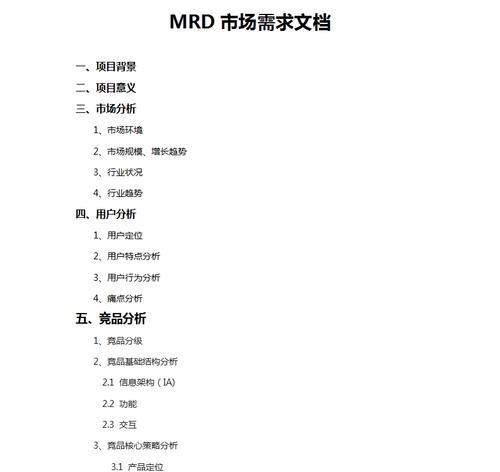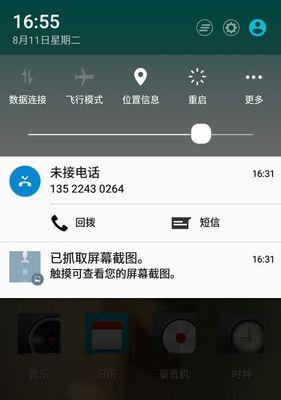随着使用时间的增长,我们的电脑C盘空间可能会逐渐被垃圾文件所占据,导致系统运行缓慢甚至出现卡顿现象。为了提高电脑性能和释放磁盘空间,本文将介绍如何在Win10系统中进行深度清理C盘空间的方法。
一、清理临时文件
1.清理系统临时文件夹中的临时文件
在Windows搜索栏中输入“%temp%”,进入系统临时文件夹,将其中的所有文件和文件夹删除。
2.清理用户临时文件夹中的临时文件
在Windows搜索栏中输入“temp”,打开用户临时文件夹,将其中的所有文件和文件夹删除。
二、清理回收站
1.打开回收站
在桌面上找到回收站图标,双击打开。
2.清空回收站
点击回收站界面上的“清空回收站”按钮,确认删除所有回收站中的文件。
三、卸载不常用的程序
1.打开控制面板
在Windows搜索栏中输入“控制面板”,进入控制面板界面。
2.打开程序和功能
点击“程序”或“卸载程序”,进入程序和功能界面。
3.卸载不常用的程序
选择不常用的程序,点击“卸载”按钮进行卸载。
四、清理系统缓存
1.打开磁盘清理工具
在Windows搜索栏中输入“磁盘清理”,打开磁盘清理工具。
2.选择要清理的磁盘
在弹出的对话框中,选择要清理的C盘。
3.选择要清理的文件类型
勾选系统文件中的“临时文件”和“缩略图缓存”等文件类型。
4.开始清理
点击“确定”按钮开始进行系统缓存的清理。
五、优化系统设置
1.打开系统设置
在Windows搜索栏中输入“系统设置”,打开系统设置界面。
2.关闭系统还原
选择“系统保护”,点击“配置”按钮,在弹出的对话框中选择“关闭系统保护”。
3.关闭休眠功能
在系统设置界面中,选择“电源与睡眠”,点击“附加电源设置”,在弹出的对话框中选择“更改计划设置”,然后点击“更改高级电源设置”,将休眠功能关闭。
六、清理浏览器缓存
1.打开浏览器设置
在浏览器界面中找到“设置”选项,点击进入设置界面。
2.清理缓存
在设置界面中找到“隐私与安全”或“高级设置”选项,点击进入,找到清除浏览数据的选项,选择清理缓存。
七、清理下载文件夹
1.打开下载文件夹
在文件资源管理器中,找到下载文件夹。
2.删除不需要的下载文件
将下载文件夹中不需要的文件删除,只保留需要保存的文件。
八、清理桌面文件
1.整理桌面文件
将桌面上的文件整理归类,删除不需要的文件。
九、清理系统日志
1.打开事件查看器
在Windows搜索栏中输入“事件查看器”,打开事件查看器界面。
2.清理系统日志
在事件查看器界面中选择“Windows日志”,然后逐个清理各个子项的日志。
十、清理音乐、图片和视频等大文件
1.打开资源管理器
通过快捷键Win+E打开资源管理器界面。
2.找到并删除大文件
通过搜索功能或手动查找,找到音乐、图片和视频等大文件,删除不需要的文件。
十一、整理文档和文件夹
1.整理文档和文件夹
将文档和文件夹进行整理和分类,删除不需要的文件。
十二、禁用系统恢复功能
1.打开“系统属性”
在此电脑上点击鼠标右键,选择“属性”,打开系统属性窗口。
2.禁用系统恢复功能
在系统属性窗口中选择“系统保护”选项卡,点击“配置”按钮,然后选择“关闭系统保护”。
十三、清理无用的注册表项
1.打开注册表编辑器
在Windows搜索栏中输入“regedit”,打开注册表编辑器界面。
2.删除无用的注册表项
在注册表编辑器中逐个打开注册表项,删除无用的项。
十四、清理系统快照
1.打开命令提示符
在Windows搜索栏中输入“cmd”,右键选择“以管理员身份运行”。
2.清理系统快照
在命令提示符中输入“vssadmindeleteshadows/for=c:/all”,回车执行命令,清理系统快照。
十五、
通过以上的方法,我们可以有效地清理Win10系统中C盘的垃圾文件,释放磁盘空间。保持系统的干净整洁,不仅可以提升电脑性能,还能保护数据安全。记得定期进行清理,以保持电脑的最佳状态。