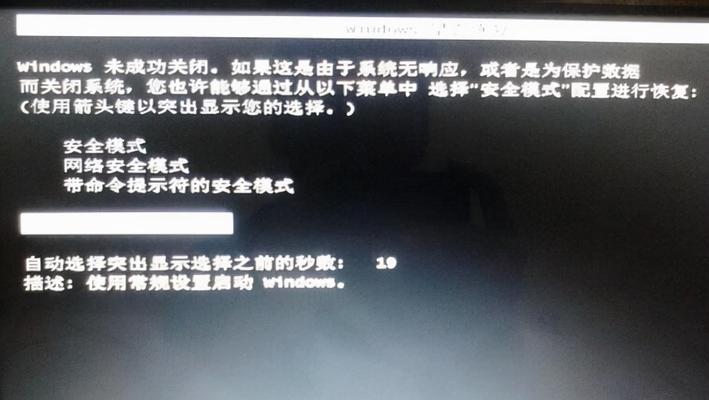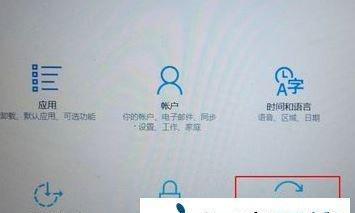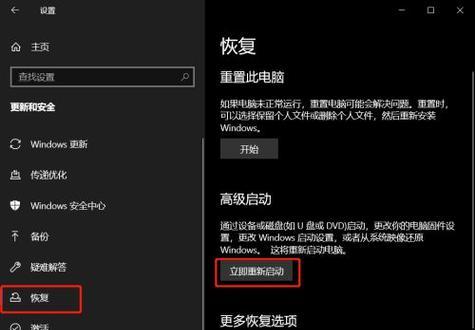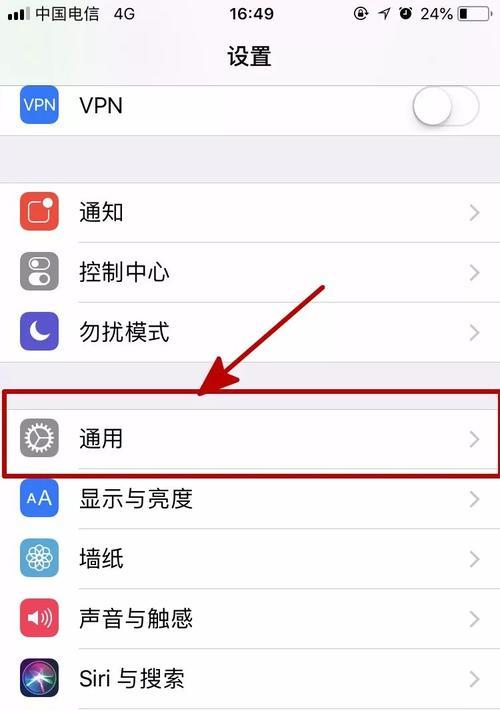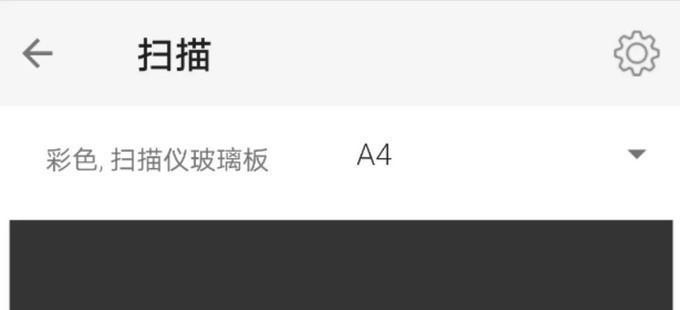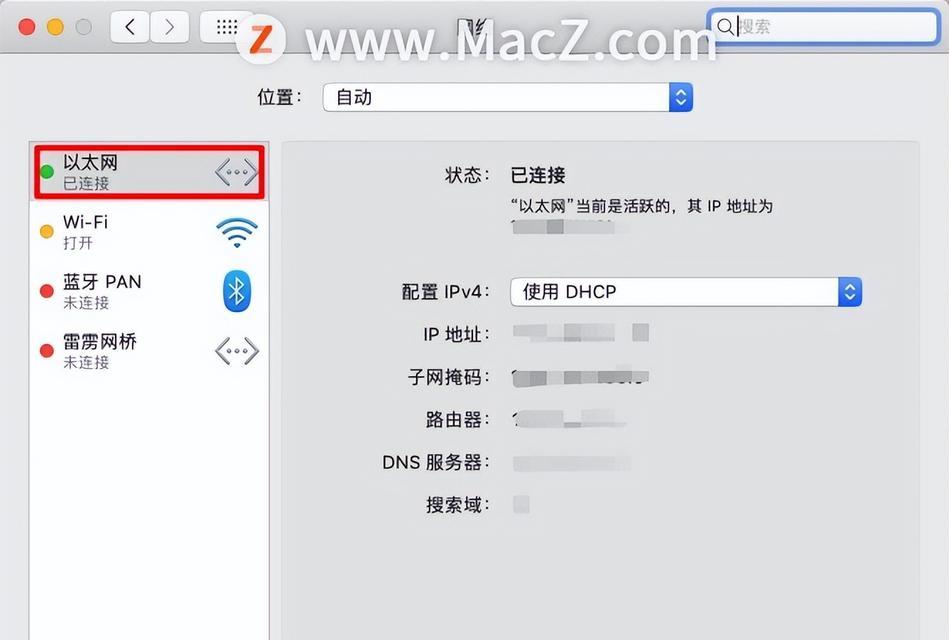随着电脑的使用时间增长,我们常常会遇到各种问题,比如系统崩溃、病毒感染等。在这些情况下,安全模式下系统还原就成为了一种常用的解决方法。本文将详细介绍安全模式下还原系统的操作步骤,帮助读者轻松解决电脑问题。
1.确认电脑处于安全模式状态
在进行系统还原之前,首先需要确认电脑是否已经进入了安全模式。可以通过观察屏幕上方或左下角的角标来确定,如果有“安全模式”字样,说明已经成功进入安全模式。
2.打开“系统还原”功能
点击桌面右下角的“开始”按钮,在搜索栏中输入“系统还原”并打开该功能。
3.选择还原时间点
在系统还原窗口中,选择一个适当的还原时间点,建议选择最近一次操作前的时间点,这样可以最大限度地恢复系统的正常运行。
4.确认还原操作
在确认还原窗口中,仔细阅读还原的详细信息,确保选择正确的还原点,并点击“下一步”进行下一步操作。
5.等待系统还原完成
系统会开始进行还原操作,这个过程可能需要一些时间,取决于系统的大小和性能。请耐心等待,不要进行任何其他操作,以免干扰还原过程。
6.重启电脑
系统还原完成后,电脑会自动重启。在重启过程中,请勿关闭电脑或进行其他操作。
7.检查系统是否恢复正常
重启后,系统应该已经恢复到还原时间点的状态。检查电脑的各项功能是否正常运行,如果出现异常情况,可能需要重新进行还原操作。
8.解决系统问题
如果在还原后仍然遇到问题,可能是由于其他原因导致的,可以尝试使用其他解决方法,比如杀毒软件、系统修复工具等。
9.确认还原结果
在解决了系统问题后,再次确认系统是否已经恢复正常运行。如果问题得到解决,则可以结束整个还原过程;如果问题依然存在,则需要进一步排查并解决。
10.注意事项
在进行系统还原之前,建议先备份重要的文件和数据,以免还原过程中丢失。同时,还原后可能会导致一些软件和驱动程序被卸载或还原到旧版本,需要重新安装或更新。
11.避免频繁使用还原功能
虽然系统还原是一种方便有效的解决电脑问题的方法,但频繁使用还原功能可能会对系统稳定性产生一定的影响,所以在没有必要的情况下,不要滥用该功能。
12.寻求专业帮助
如果在还原过程中遇到问题无法解决,或者对系统还原操作不太了解,建议寻求专业人士的帮助,以避免因操作不当而导致更大的问题。
13.系统保养与维护
除了安全模式下的系统还原外,定期进行系统维护和保养也是保证电脑正常运行的重要方法。包括清理垃圾文件、更新系统补丁、安装杀毒软件等。
14.还原的作用
通过安全模式下的系统还原操作,我们可以轻松解决电脑出现的各种问题,恢复系统正常运行。这是一种简单、快捷且有效的方法,非常适合非专业人士使用。
15.结束语
通过本文详细介绍的安全模式下系统还原操作步骤,相信读者已经对如何使用该功能有了更清晰的认识。在遇到电脑问题时,不妨尝试使用安全模式下的系统还原来解决,希望能帮助到大家。