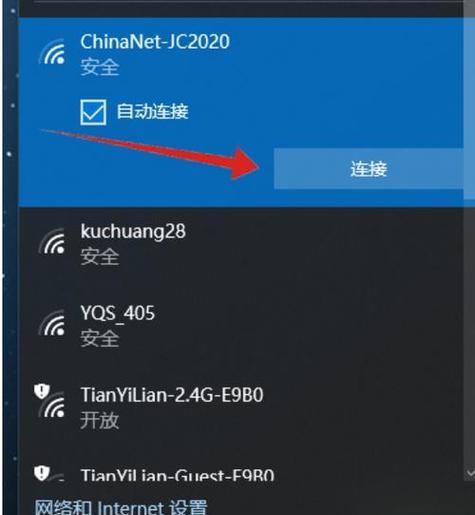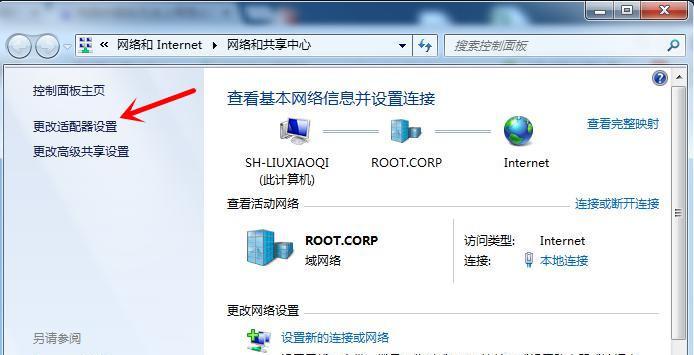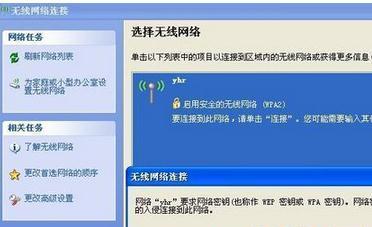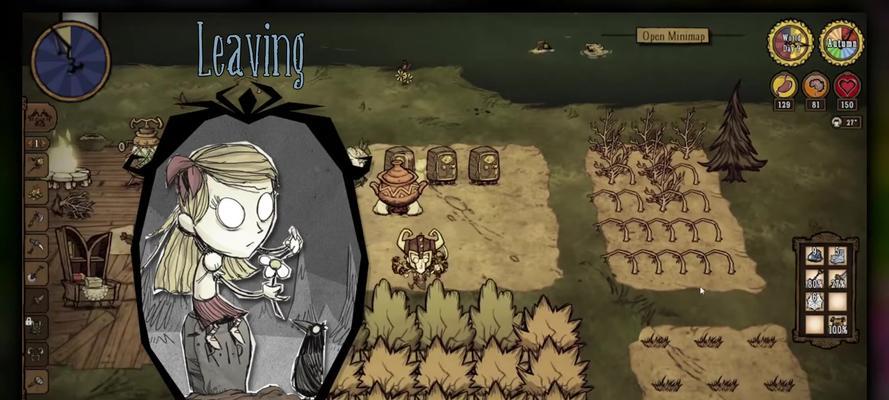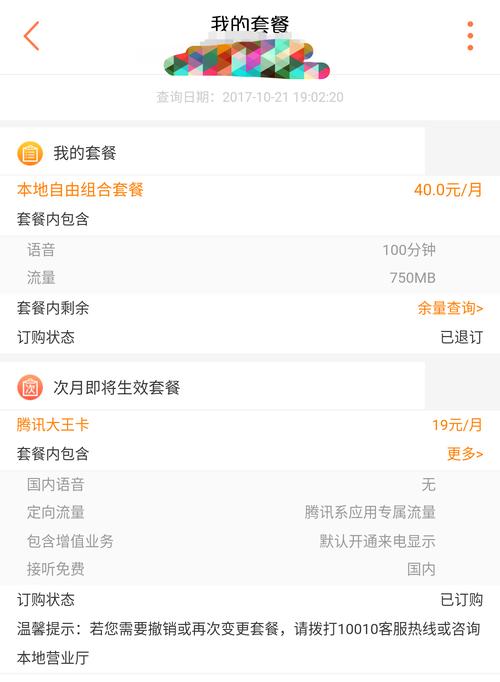随着科技的发展,无线网络已经成为了我们生活中不可或缺的一部分。然而,有些用户仍然使用传统的台式电脑,并且对于如何将其连接至无线网络感到困惑。本文将详细介绍如何通过简单的步骤将台式电脑连接至无线网络,帮助用户实现无线上网的愿望。
一:检查网络适配器
在开始配置无线网络之前,首先需要确保您的台式电脑具备无线网络适配器。大多数新款台式电脑都已经内置了无线网络适配器,您只需在电脑背面或机箱上寻找带有天线的部件即可。
二:确认操作系统支持
在进行下一步之前,您还需要确认您的操作系统是否支持无线网络连接。大多数现代操作系统都支持无线功能,但是如果您使用的是较旧版本的Windows或其他操作系统,您可能需要升级或更新以支持无线连接。
三:准备无线网络名称和密码
在连接至无线网络之前,您需要获得您的无线网络的名称和密码。这些信息通常可以在您的无线路由器上找到,或者您可以向网络服务提供商或网络管理员咨询。
四:打开网络设置
在桌面上右键单击电脑图标,并选择“网络和Internet设置”选项。在弹出的窗口中选择“网络和共享中心”选项,这将打开网络设置界面。
五:选择无线网络连接
在网络设置界面中,您将看到一个选项列表,包括无线网络连接。单击该选项,然后选择“设置新连接或网络”选项。
六:选择连接类型
在设置新连接或网络向导中,选择“连接到互联网”选项,然后点击“下一步”继续。
七:选择无线连接
在连接到互联网向导中,选择“无线”选项,并点击“下一步”。
八:搜索可用的无线网络
在无线网络设置向导中,系统将开始搜索可用的无线网络。稍等片刻,直到您的无线网络名称出现在列表中。
九:输入无线网络信息
选择您的无线网络,并点击“下一步”。输入您事先准备好的无线网络密码,并勾选“自动连接”选项,以便以后电脑开机时自动连接至该无线网络。
十:连接至无线网络
点击“下一步”后,系统将保存您的设置并尝试连接至无线网络。如果您输入的密码正确且无线信号强度足够,电脑将会成功连接至无线网络。
十一:测试无线网络连接
连接成功后,您可以打开浏览器并访问任意网页以测试无线网络连接是否正常。如果能够正常访问网页,则说明您的台式电脑已经成功连接至无线网络。
十二:解决连接问题
如果您在连接过程中遇到问题,可以尝试重新输入密码,检查无线信号强度,或者重启无线路由器和电脑等常见的解决方法。
十三:保护无线网络安全
连接至无线网络后,确保设置一个强密码,并定期更改以保护您的无线网络安全。此外,还可以启用网络加密功能和隐藏无线网络名称等方式来加强安全性。
十四:享受无线上网便利
现在,您的台式电脑已经成功连接至无线网络,您可以尽情享受无线上网带来的便利和快捷。
十五:
通过本文提供的简单步骤,您可以轻松将台式电脑连接至无线网络。只需确认适配器、操作系统支持,准备好网络信息,打开网络设置,选择无线连接并输入密码,就能够实现无线上网的愿望。无线网络带来的便利将为您的工作和娱乐提供更多可能性。