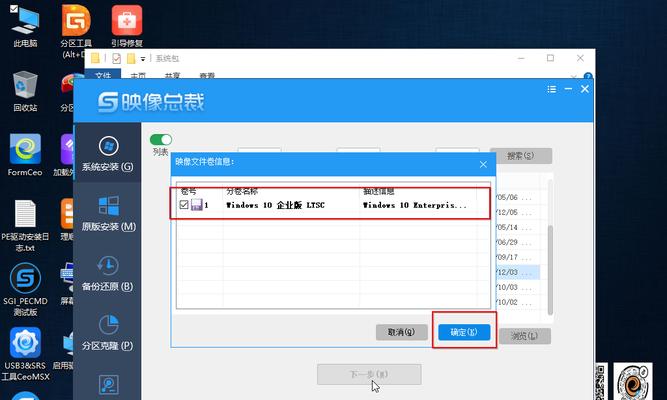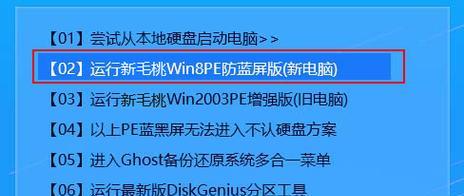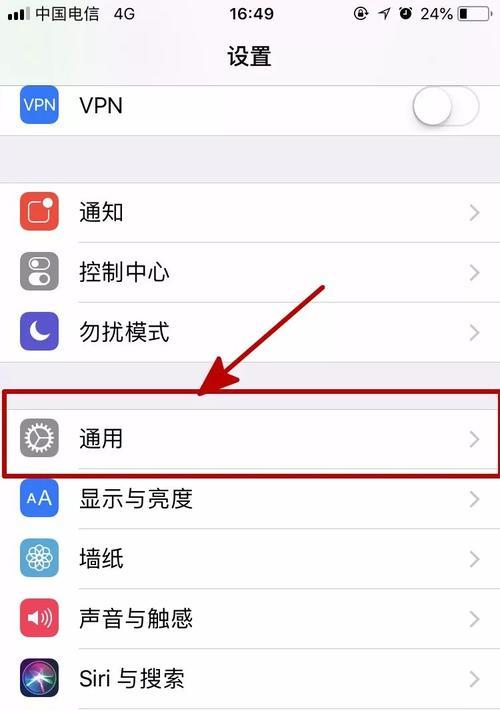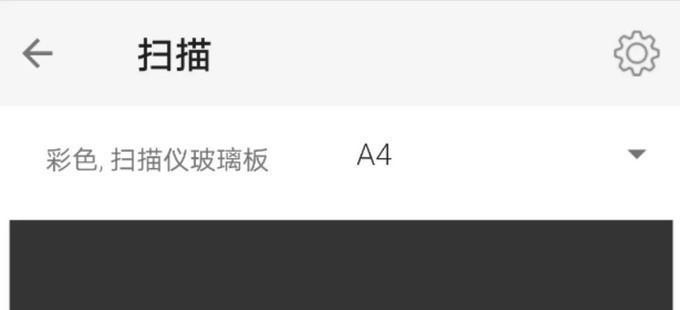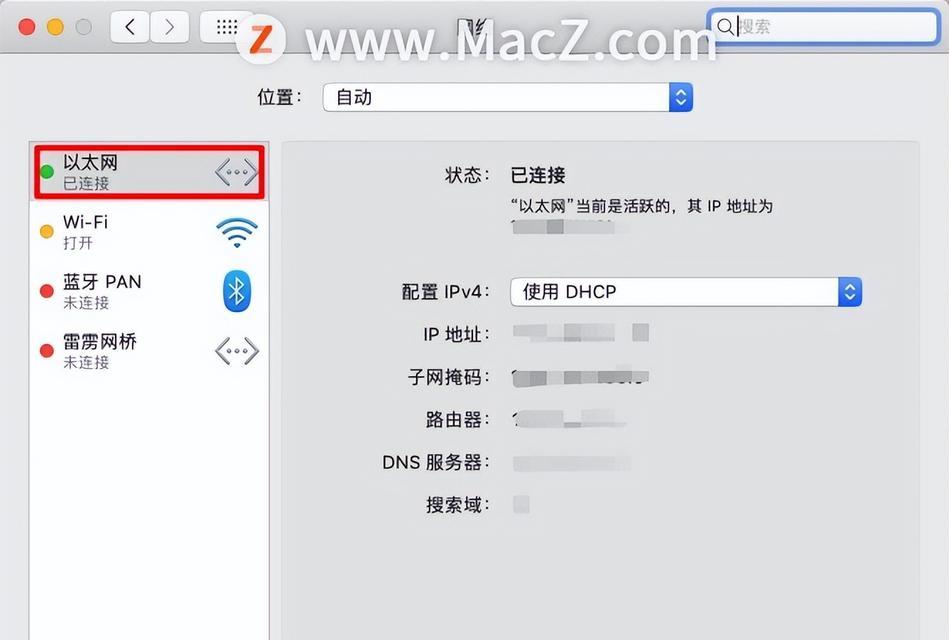随着技术的发展和操作系统的更新,安装新的操作系统变得越来越普遍。在本文中,我们将详细介绍如何使用U盘来安装最新版本的Windows10操作系统。通过本教程,您将能够轻松地在自己的计算机上安装全新的Win10系统。
1.准备U盘和系统镜像文件
在这一步中,您需要准备一个容量大于8GB的U盘,并下载最新版本的Windows10系统镜像文件。
2.格式化U盘并制作可启动U盘
在本节中,我们将教您如何格式化U盘,并使用一个工具将其制作成可启动的U盘。
3.设置计算机启动选项
为了从U盘启动,您需要在计算机的BIOS设置中将启动选项调整为U盘优先。
4.进入Win10安装界面
在这一步中,您将学习如何通过重新启动计算机并选择从U盘启动来进入Windows10安装界面。
5.选择安装选项
在Win10安装界面中,您将面对不同的安装选项,本节将帮助您理解这些选项,并选择合适的安装方式。
6.接受许可协议
在本节中,您将需要阅读并接受Windows10的许可协议,然后才能继续进行安装。
7.选择安装位置
在这一步中,您将选择将Win10系统安装到哪个磁盘分区或硬盘上。
8.开始安装Win10系统
在本节中,我们将展示如何开始安装Windows10操作系统,并等待系统自动完成安装过程。
9.设置个性化选项
在安装完成后,您将面临一些个性化设置的选项,本节将帮助您完成这些设置。
10.安装驱动程序
在这一步中,您需要安装计算机所需的驱动程序,以确保硬件能够正常运行。
11.更新系统和安装常用软件
在本节中,我们将指导您更新操作系统,以及安装一些常用的软件来增强功能和提高效率。
12.防病毒软件安装与设置
在这一步中,您将学习如何安装防病毒软件,并进行相关设置以保护计算机的安全。
13.迁移旧文件和设置
如果您有之前的Windows版本或者备份文件,本节将教您如何迁移这些旧文件和设置到新的Win10系统中。
14.备份系统和创建恢复盘
在本节中,我们将向您介绍如何备份您的Win10系统以及创建一个恢复盘,以便在需要时恢复系统。
15.安装完成,享受全新Win10系统
在这个阶段,您已经成功安装了Windows10操作系统,现在可以开始享受全新的操作系统带来的便利和功能。
通过本教程,我们详细介绍了如何使用U盘来安装最新版本的Windows10操作系统。从准备U盘和系统镜像文件,到完成安装并进行个性化设置,再到防病毒软件安装和旧文件迁移等步骤,您将能够轻松地在自己的计算机上安装全新的Win10系统,并享受其带来的便利与功能。