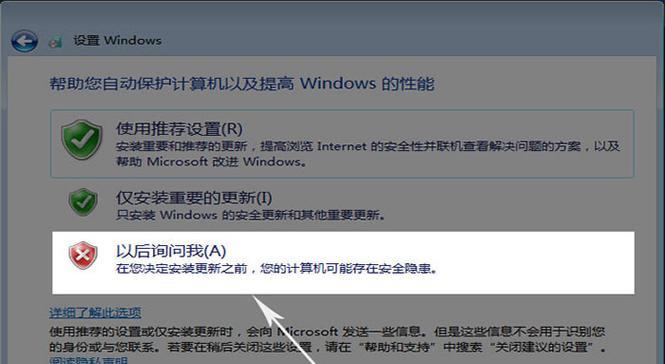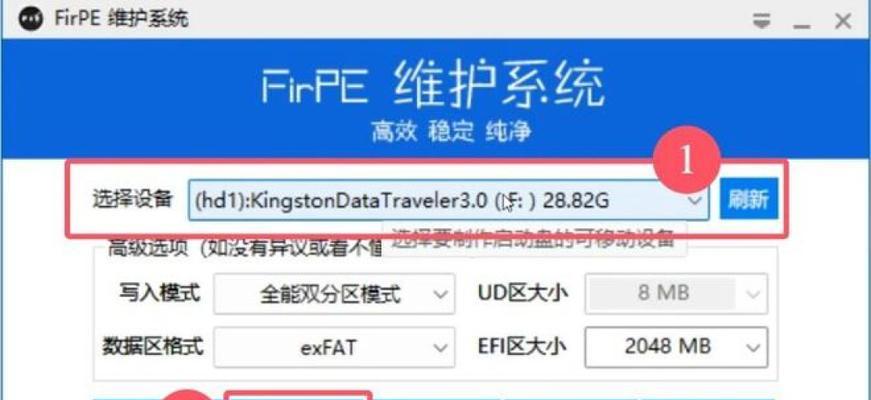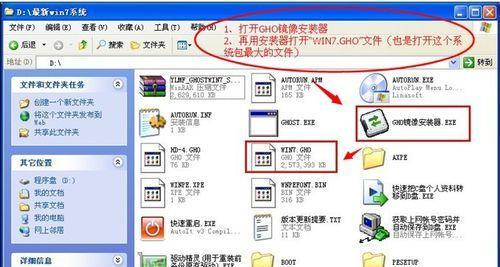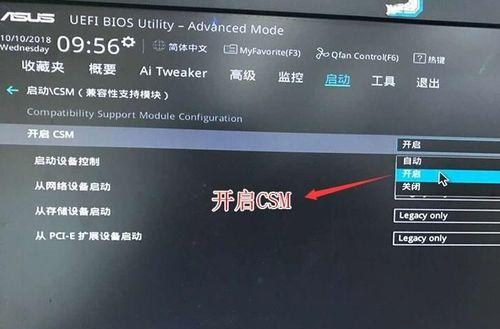在电脑使用过程中,系统出现问题时重装系统是常见的解决方法之一。然而,传统的光盘安装方式繁琐而费时,而且不适用于没有光驱的新型电脑。相比之下,使用U盘来重装系统则更为便捷和快速。本文将详细介绍如何通过U盘轻松实现电脑系统重装。
选择合适的U盘
在进行电脑系统重装前,首先需要选择一款合适的U盘。关键要素包括容量大于8GB、读写速度较快以及质量可靠。
备份重要数据
系统重装后会将电脑恢复到初始状态,所以在开始重装前务必备份所有重要的数据,以免数据丢失。
下载系统镜像文件
根据自己的电脑型号和需求,在官方网站上下载相应的系统镜像文件,并保存到本地磁盘。
格式化U盘
将U盘插入电脑后,打开磁盘管理工具,对U盘进行格式化,确保其为空白状态。
制作启动盘
通过专业的制作启动盘工具,将系统镜像文件写入U盘,并将U盘设置为启动盘。
设置电脑启动顺序
重启电脑后,进入BIOS界面,将U盘设置为首选启动设备,然后保存并退出BIOS。
选择系统安装方式
重启电脑后会自动进入系统安装界面,根据提示选择相应的安装方式,例如全新安装或者升级安装。
选择系统安装位置
在进行系统安装时,需要选择将系统安装到哪个分区或者硬盘上,可以根据个人需求进行选择。
等待系统安装
系统安装过程会自动进行,需要耐心等待,不要中途强行关机或者拔掉U盘。
设置基本参数
系统安装完成后,需要根据个人喜好设置一些基本参数,如语言、时区、网络连接等。
更新系统驱动
重装完系统后,为了保证电脑正常运行,需要及时更新系统驱动程序,确保硬件设备能够正常工作。
安装常用软件
根据个人需求,在重装完系统后安装一些常用软件,如浏览器、音视频播放器、办公软件等。
恢复个人数据
在重装系统后,将之前备份的个人数据还原到电脑中,确保不会丢失重要的文件和个人资料。
优化系统设置
根据个人习惯,对电脑系统进行优化设置,如清理垃圾文件、关闭开机自启动等,提升电脑性能。
通过本文的详细教程,相信大家已经掌握了用电脑从U盘重装系统的方法。这种方式操作简单快捷,适用于各种电脑型号。在遇到系统问题时,不妨尝试一下用U盘重装系统,解决问题更加便捷高效。