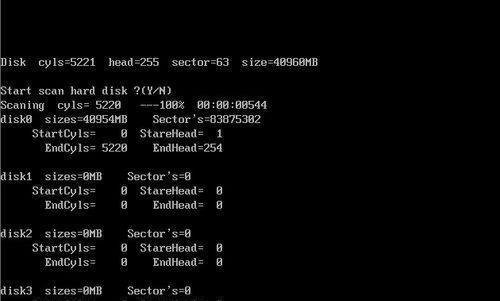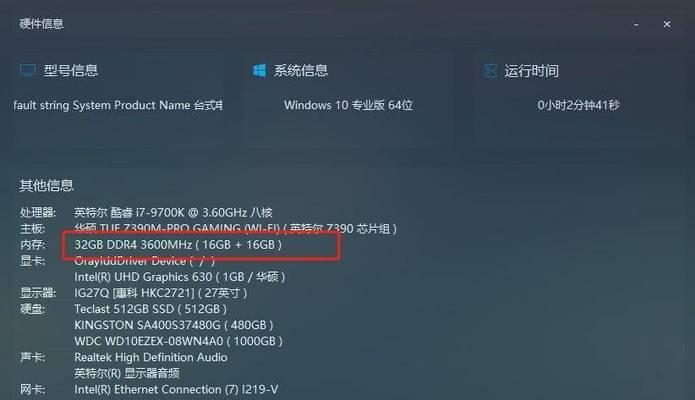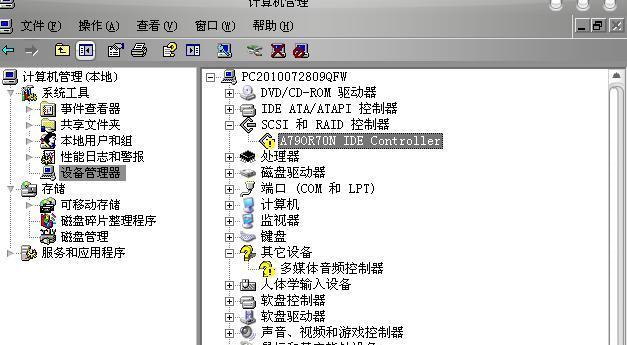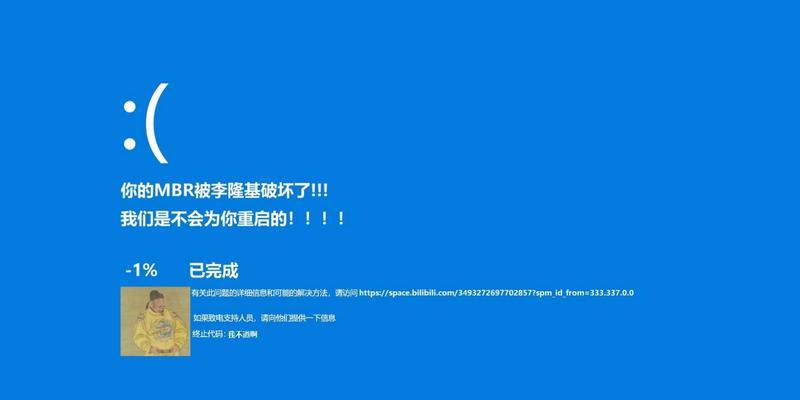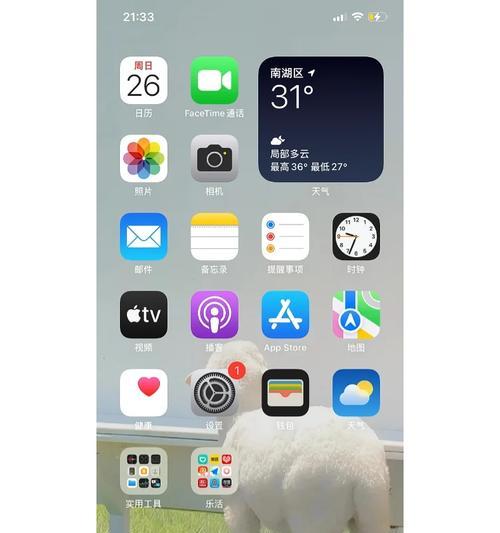在使用电脑时,我们常常需要对硬盘进行分区来更好地管理数据和安装操作系统。而W7PE作为一款知名的PE系统工具,提供了一种方便快捷的方式来进行硬盘分区。本文将为你介绍W7PE硬盘分区的步骤和技巧,让你能够轻松掌握硬盘分区的方法。
1.准备工作:确保你已经准备好了一个可启动的W7PEU盘,并将其插入待分区的电脑。
2.启动电脑:通过设置BIOS将电脑设置为从U盘启动,然后重新启动电脑。
3.进入W7PE系统:待电脑重新启动后,选择U盘启动,进入W7PE系统。
4.打开磁盘管理工具:在W7PE桌面上找到“我的电脑”图标,右键点击选择“管理”,然后找到“磁盘管理”。
5.识别硬盘:在磁盘管理界面,可以看到已连接的硬盘和其分区情况。
6.创建新分区:在未分配的空间上右键点击,选择“新建简单卷”,按照向导的提示进行新分区的设置。
7.分配分区大小:根据自己的需求,选择适当的分区大小,并为其分配一个盘符。
8.格式化分区:选择文件系统类型和分配单位,并进行分区格式化。
9.设置分区标签:为分区设置一个易于识别的名称,方便以后管理。
10.设定分区属性:根据需要,选择是否对分区进行压缩或加密等操作。
11.扩展分区空间:如果需要扩展已有的分区空间,可以右键点击该分区,选择“扩展卷”。
12.删除分区:如果需要删除某个分区,可以右键点击该分区,选择“删除卷”。
13.调整分区大小:如果需要调整已有分区的大小,可以右键点击该分区,选择“压缩卷”或“收缩卷”。
14.完成分区操作:根据实际需求,完成所有的硬盘分区操作后,可以退出磁盘管理工具。
15.重新启动电脑:将电脑重新启动,并重新设置BIOS让其从硬盘启动。
通过本文的介绍,我们学习了如何使用W7PE进行硬盘分区操作,包括创建新分区、调整分区大小、删除分区等。希望这些步骤和技巧能够帮助你更好地管理硬盘空间和数据。记住,谨慎操作,并备份重要数据,以免造成不必要的损失。祝你分区成功!