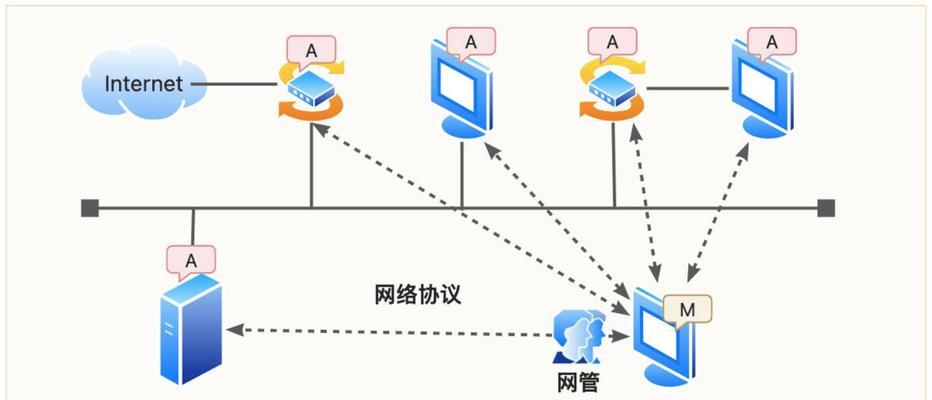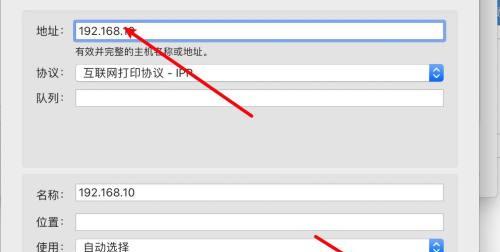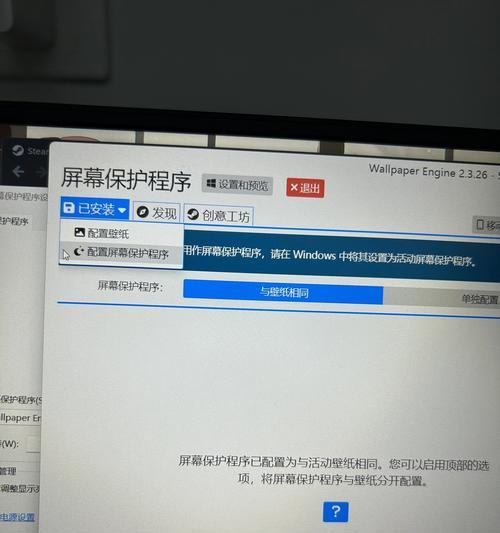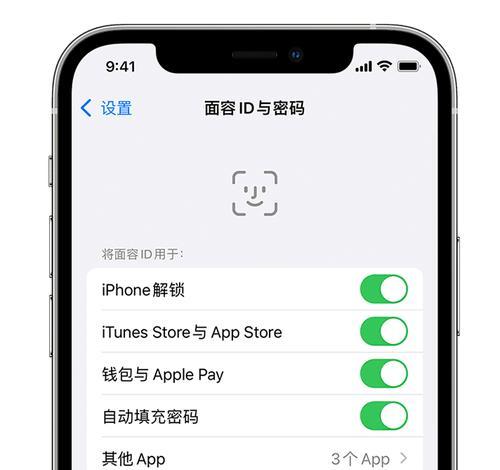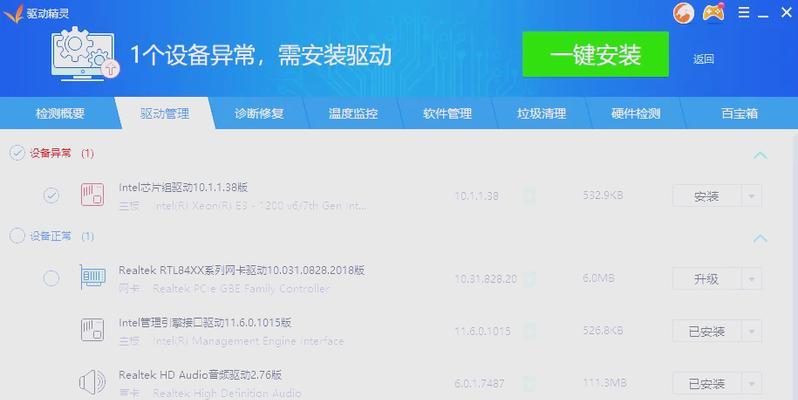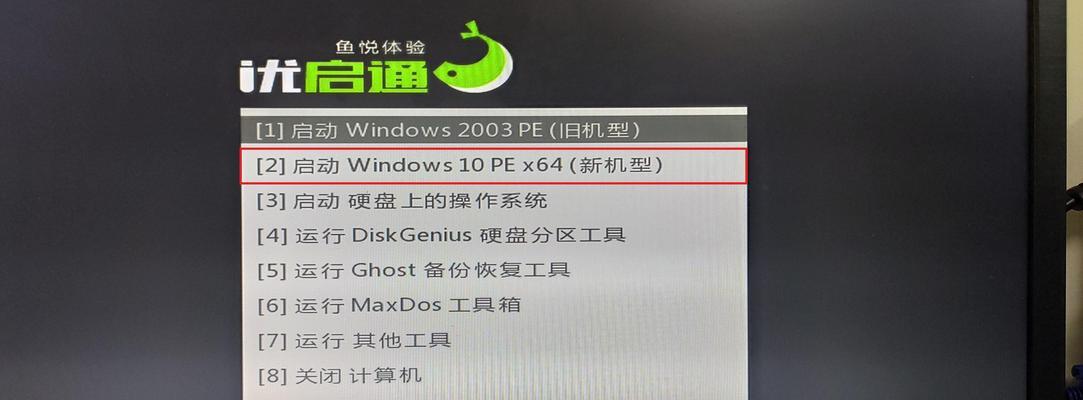随着家庭网络的普及和家用打印机的使用,了解并设置家用打印机的IP地址变得越来越重要。通过正确设置IP地址,我们可以方便地进行网络打印,无需通过连接电脑的方式进行操作。本文将详细介绍如何查看和设置家用打印机的IP地址。
文章目录:
1.了解家用打印机IP地址的作用
2.检查网络连接是否正常
3.登录家用打印机的管理界面
4.寻找打印机的网络设置选项
5.进入网络设置页面
6.查看当前IP地址
7.设置静态IP地址或使用DHCP自动获取
8.确认修改并保存设置
9.重新启动打印机和路由器
10.确认打印机是否成功连接到网络
11.打印测试页面确认打印机功能正常
12.配置其他设备连接到打印机
13.使用手机查看打印机IP地址
14.解决常见的IP地址设置问题
15.安全性提示和注意事项
1.了解家用打印机IP地址的作用:IP地址是打印机在局域网中的唯一标识,通过IP地址,我们可以远程管理和控制打印机。
2.检查网络连接是否正常:确保打印机与路由器之间的网络连接稳定,并且电脑也能正常访问网络。
3.登录家用打印机的管理界面:通过打印机的IP地址在浏览器中输入相应网址,进入打印机的管理界面。
4.寻找打印机的网络设置选项:在打印机管理界面中,寻找并点击网络设置或类似选项,进入网络设置页面。
5.进入网络设置页面:根据打印机管理界面的提示或菜单导航,点击相应链接,进入网络设置页面。
6.查看当前IP地址:在网络设置页面中,可以找到当前分配给打印机的IP地址。
7.设置静态IP地址或使用DHCP自动获取:根据自己的需求,选择设置静态IP地址或使用DHCP自动获取IP地址。
8.确认修改并保存设置:在进行IP地址修改后,一定要点击保存或应用按钮来确认修改并保存设置。
9.重新启动打印机和路由器:为了使新的IP地址生效,需要重新启动打印机和路由器。
10.确认打印机是否成功连接到网络:重新启动后,可以再次登录打印机的管理界面,确认打印机是否成功连接到网络。
11.打印测试页面确认打印机功能正常:为了确认打印机功能正常,可以尝试打印测试页面。
12.配置其他设备连接到打印机:根据需要,可以在其他设备上配置打印机连接,使用同样的IP地址进行设置。
13.使用手机查看打印机IP地址:在部分家用打印机上,可以通过打印机自带的手机应用程序查看打印机的IP地址。
14.解决常见的IP地址设置问题:针对一些常见的IP地址设置问题,提供解决方案和建议。
15.安全性提示和注意事项:在设置家用打印机IP地址时,要注意保护个人隐私和网络安全,并遵守相关的网络规定和政策。
通过掌握家用打印机IP地址的查看和设置方法,我们可以更加方便地实现网络打印,并可以充分利用家庭网络的便利性。同时,在设置IP地址时要注意安全性和隐私保护,确保网络连接的稳定性和可靠性。