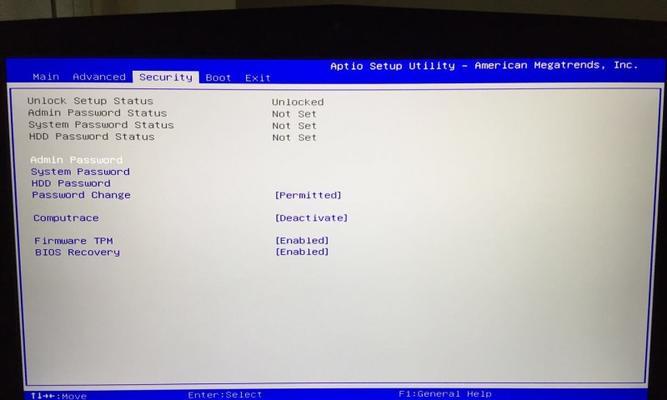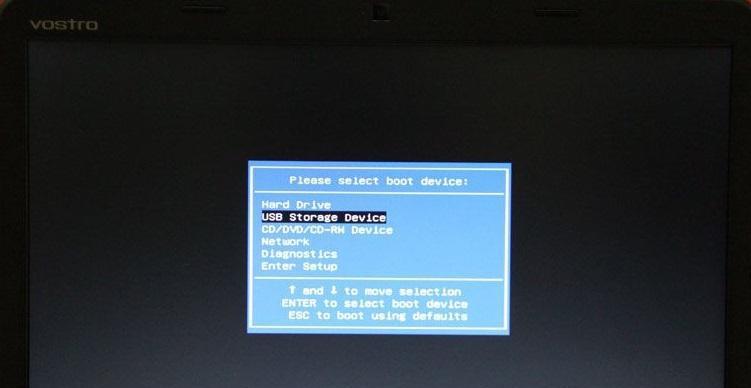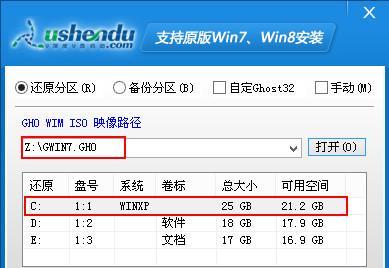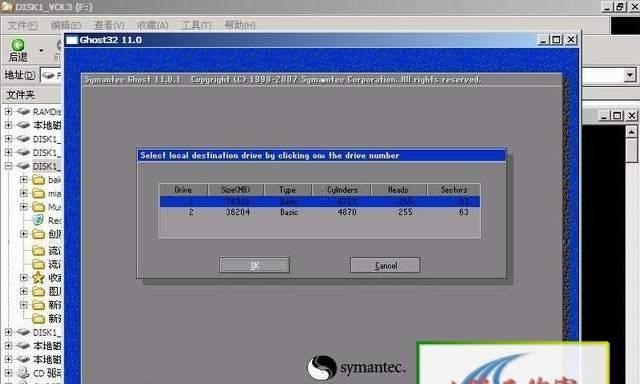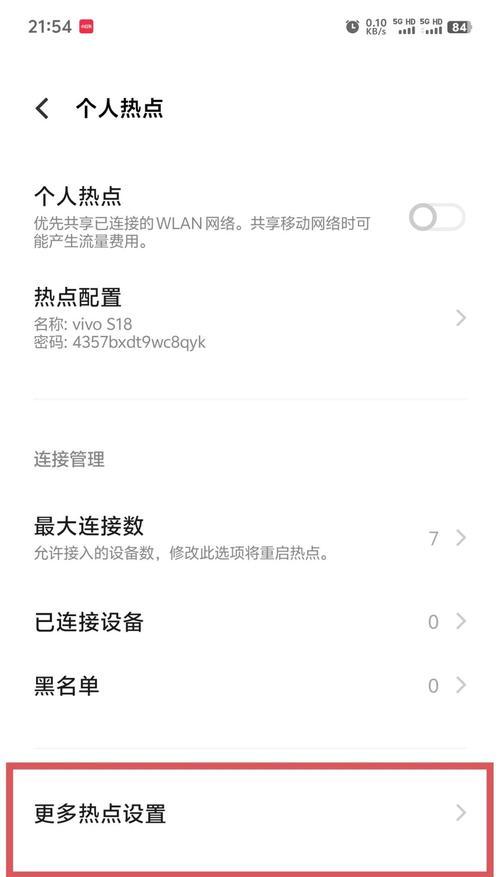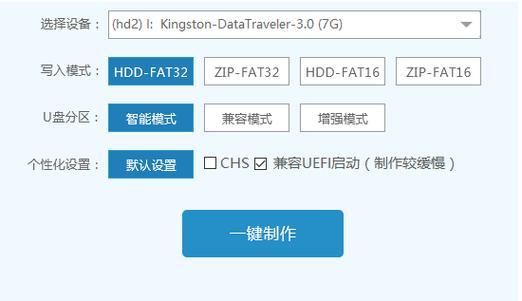在使用戴尔电脑过程中,有时候会遇到系统崩溃、运行缓慢等问题,此时我们可以通过使用戴尔系统U盘进行重装来解决这些问题。本文将详细介绍戴尔系统U盘重装的步骤,帮助读者轻松解决电脑问题。
1.准备所需工具和材料
在开始重装之前,我们需要准备一个空白的U盘和一个可用的电脑。
2.下载戴尔系统U盘制作工具
我们需要下载戴尔官方提供的系统U盘制作工具。在戴尔官网上找到该工具的下载链接,并进行下载安装。
3.制作戴尔系统U盘
打开已下载的戴尔系统U盘制作工具,将空白U盘插入电脑,并根据软件提示进行系统U盘的制作。
4.设置电脑启动方式
完成系统U盘的制作后,我们需要在电脑中设置U盘为启动方式。在开机过程中按下相应快捷键进入BIOS设置界面,然后将U盘设置为启动项。
5.重启电脑并进入安装界面
设置完成后,重启电脑,系统将自动从U盘启动。根据提示选择“重装系统”选项,进入安装界面。
6.选择系统版本和安装方式
在安装界面中,我们需要选择要安装的系统版本以及安装方式。根据个人需求进行选择,并点击下一步。
7.进行系统分区设置
在接下来的界面中,我们需要对硬盘进行分区设置。可以选择默认设置,也可以手动进行分区。
8.等待系统安装
完成分区设置后,点击下一步开始系统安装。安装过程可能会需要一些时间,请耐心等待。
9.配置个人设置
安装完成后,系统将要求我们进行个人设置,包括语言、时区、用户名等。根据个人需求进行配置。
10.安装驱动程序
系统安装完成后,我们需要安装相应的驱动程序。可以通过戴尔官方网站下载并安装最新的驱动程序。
11.更新系统和软件
完成驱动程序安装后,我们需要及时更新系统和软件,以确保系统的安全和稳定。
12.安装常用软件
根据个人需求,安装一些常用的软件,如办公软件、浏览器、音视频播放器等。
13.备份重要数据
在进行重装之前,我们需要提前备份重要的个人数据,以防数据丢失。
14.清理电脑内存
在重装系统后,我们可以进行一次电脑内存的清理,删除不必要的文件和程序,释放更多存储空间。
15.重装后的注意事项
我们需要注意一些重装后的事项,如及时更新系统补丁、定期进行杀毒等操作,以确保电脑的安全和正常运行。
通过本文的介绍,我们了解了使用戴尔系统U盘重装的详细步骤,并了解到在重装后需要注意一些事项。希望这些内容对读者在解决电脑问题时有所帮助。