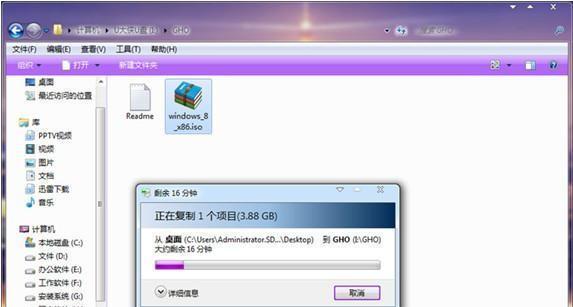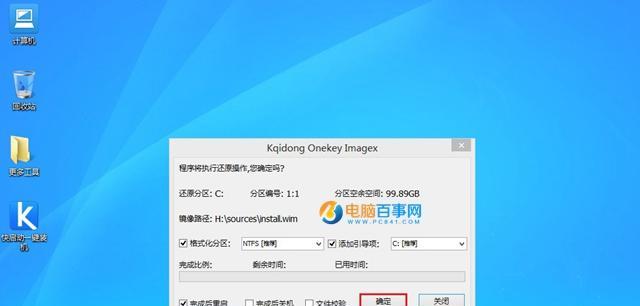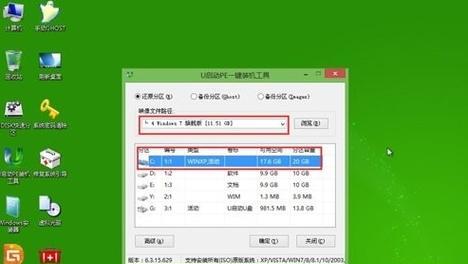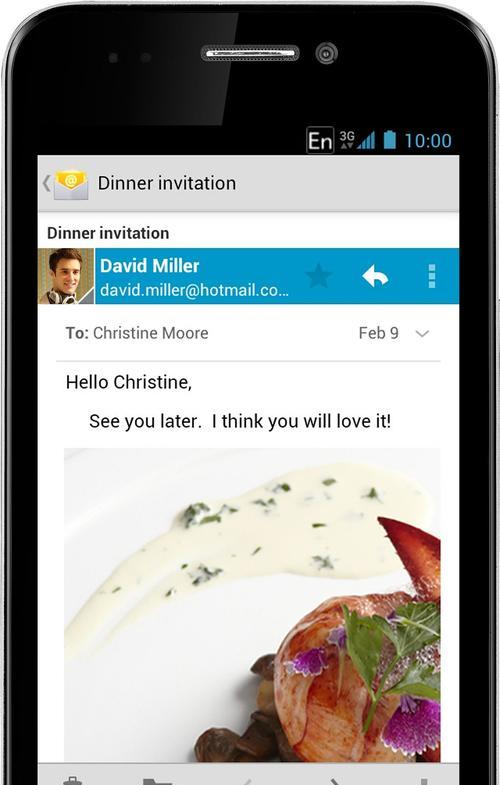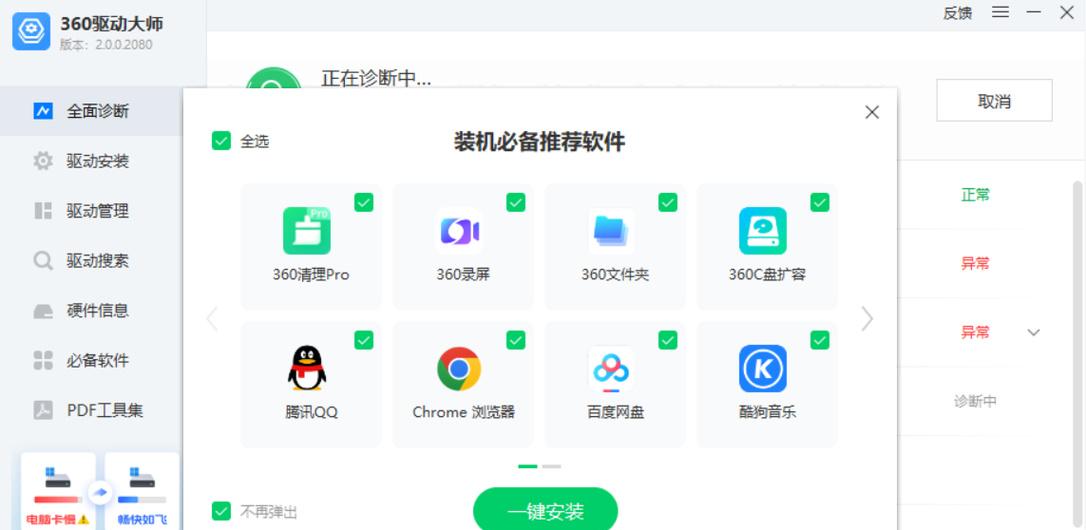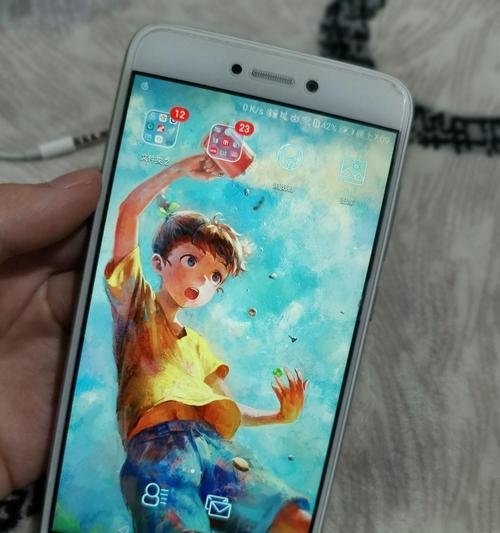在电脑使用过程中,经常会遇到系统故障或者电脑变慢的情况,这时候重新安装一个系统是一种有效的解决方法。本教程将介绍如何使用U盘制作Win8系统,以帮助用户轻松安装一个全新的操作系统,让电脑焕然一新。
选择合适的U盘
选择容量较大的U盘是非常重要的,推荐使用至少16GB容量的U盘,以确保能够完整地存储Win8系统文件。
备份重要文件
在制作U盘启动盘之前,务必备份好电脑中重要的文件和数据,以免在安装系统过程中丢失。
下载Win8系统镜像文件
在制作U盘启动盘之前,需要先下载Win8系统的镜像文件。可以从微软官方网站或其他可信赖的软件下载网站上获取。
下载和安装U盘制作工具
在制作U盘启动盘之前,需要下载一个专门用于制作启动盘的工具,比如Rufus等。
插入U盘并打开制作工具
将选择好的U盘插入电脑的USB接口,并打开之前下载和安装好的U盘制作工具。
选择Win8系统镜像文件
在制作工具中选择之前下载的Win8系统镜像文件,并确保选择的是正确的文件。
选择U盘为启动磁盘
在制作工具中选择U盘为启动磁盘,确保系统安装程序能够从U盘启动。
开始制作U盘启动盘
点击制作工具中的开始按钮,开始制作U盘启动盘。这个过程可能需要一些时间,请耐心等待。
完成U盘启动盘制作
当制作工具显示制作完成时,表示U盘启动盘已经成功制作完成。
重启电脑并进入BIOS设置
重启电脑,并在开机画面按照提示进入BIOS设置界面。
设置电脑从U盘启动
在BIOS设置界面中,找到引导选项,并将U盘设为第一启动设备,保存设置并退出。
安装Win8系统
重新启动电脑后,系统安装程序会自动运行,按照提示进行Win8系统的安装。
选择安装选项和分区
在安装过程中,根据个人需求选择合适的安装选项和分区设置。
等待系统安装完成
系统安装过程可能需要一些时间,耐心等待直到安装完成。
重新设置系统和安装必要的驱动程序
系统安装完成后,重新设置系统配置,并安装必要的驱动程序,以确保系统的正常运行。
通过以上步骤,使用U盘制作Win8系统将变得非常简单,只需要按照教程一步一步操作,就能轻松安装一个全新的操作系统。同时,在操作过程中请注意备份重要文件,以免丢失数据。希望本教程能够帮助到有需要的用户。