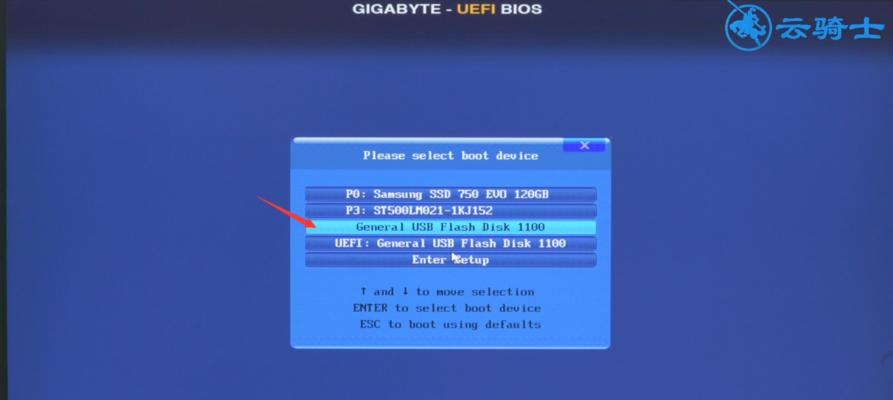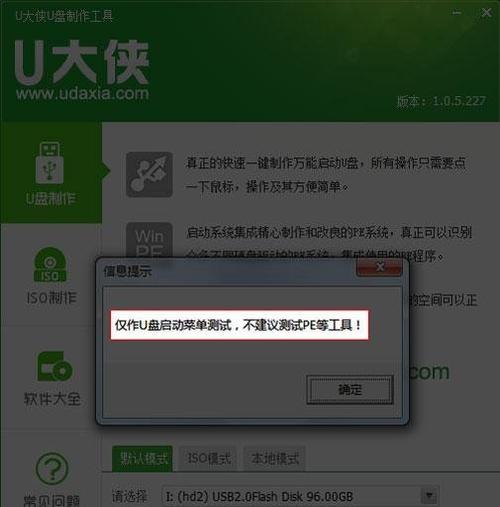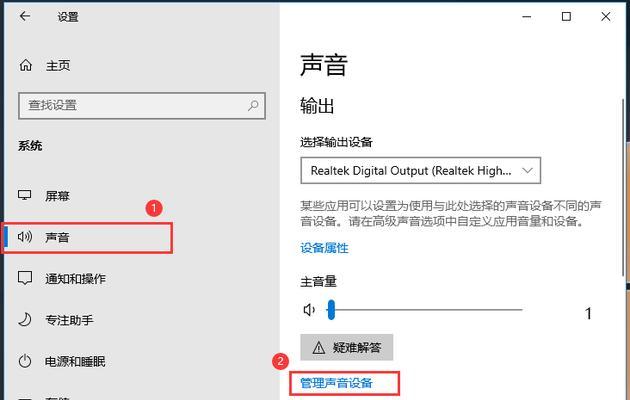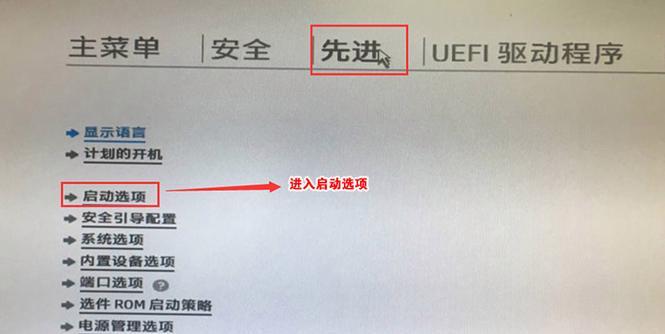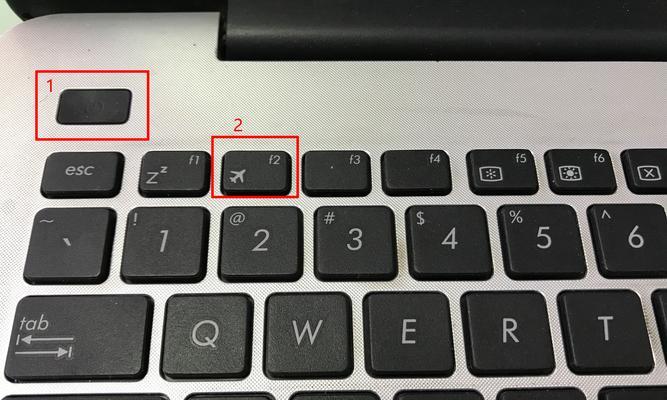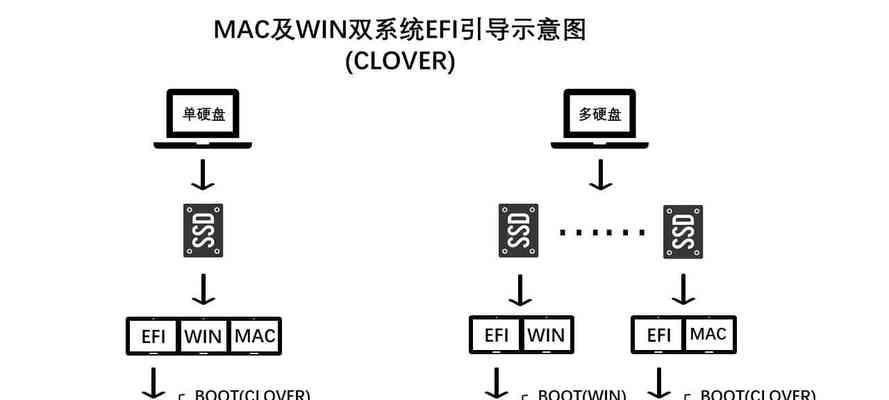在现代科技发展迅猛的时代,操作系统的更新换代速度也越来越快。当我们想要更新计算机系统时,一种简便、快捷的方法就是通过U盘进行安装。本文将为大家详细介绍如何利用华硕主板进行U盘安装新系统。
一、准备工作:获取所需软件和硬件
1.确认电脑型号和型号的关键字是什么?
在开始之前,首先要明确自己所使用的华硕主板的型号和版本,以及所需安装的操作系统版本。根据这些信息,我们可以准确选择所需软件和硬件。
二、下载所需软件:系统镜像文件和制作工具
2.如何下载系统镜像文件?
访问官方网站或第三方可信赖网站,下载所需的操作系统镜像文件。确保下载的文件与您计划安装的操作系统版本相匹配。
三、制作启动U盘:创建可引导U盘
3.如何制作可引导U盘?
使用制作工具,将所下载的系统镜像文件写入U盘,并将其设置为可引导状态。这样,U盘就能够在计算机启动时读取并安装新的操作系统。
四、BIOS设置:调整计算机启动顺序
4.如何进入BIOS设置界面?
重启计算机并在开机时按下相应的热键,进入BIOS设置界面。不同的华硕主板型号可能有所不同,一般是按下“Del”键或“F2”键进入。
5.如何调整计算机启动顺序?
在BIOS设置界面中,找到“Boot”或“启动”选项,并将U盘置于首位。保存设置并退出BIOS,使计算机能够从U盘启动。
五、系统安装:正式开始安装新系统
6.如何进入系统安装界面?
重启计算机,并确保U盘已插入。计算机将从U盘启动,并进入系统安装界面。
7.如何进行系统安装?
按照屏幕上的提示,选择安装语言、键盘布局和其他相关设置。选择目标安装位置,等待系统安装完成。
六、驱动安装:完善系统功能
8.为什么需要安装驱动程序?
安装完新系统后,为了使计算机能够正常运行,需要安装相应的驱动程序。驱动程序可以提供对硬件设备的支持,确保其正常工作。
9.如何安装驱动程序?
从官方网站或随主板附带的光盘中获取所需的驱动程序,并按照提示进行安装。根据需要,可能需要重启计算机。
七、系统优化:设置个性化选项
10.如何进行系统优化?
根据个人需求,调整系统设置以满足自己的使用习惯。例如,更改桌面背景、安装个性化主题等。
八、常见问题解答:解决可能出现的问题
11.如果U盘无法引导怎么办?
可能是由于BIOS设置不正确导致U盘无法引导。重新检查BIOS设置,并确保U盘已正确制作。
12.如果无法正常安装系统怎么办?
可能是由于系统镜像文件损坏或不兼容所致。重新下载正确的系统镜像文件并进行安装。
九、安全注意事项:保证操作安全
13.安装新系统前是否需要备份数据?
为了避免数据丢失,建议在安装新系统之前备份重要数据。因为安装新系统通常会格式化或清除硬盘上的所有数据。
十、
通过华硕主板进行U盘安装新系统,不仅快捷方便,而且可以确保系统的稳定性和兼容性。只需要按照本文所介绍的步骤一步步操作,即可轻松完成系统更新。希望本文对大家有所帮助!