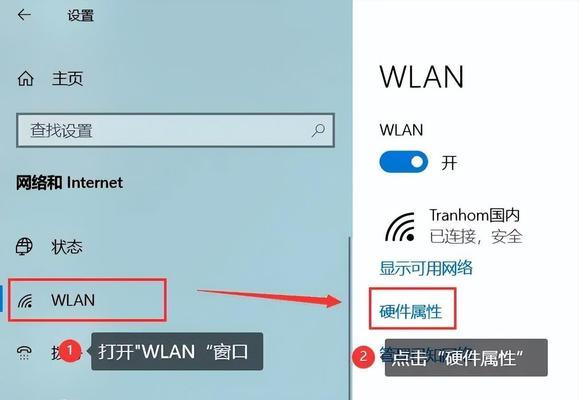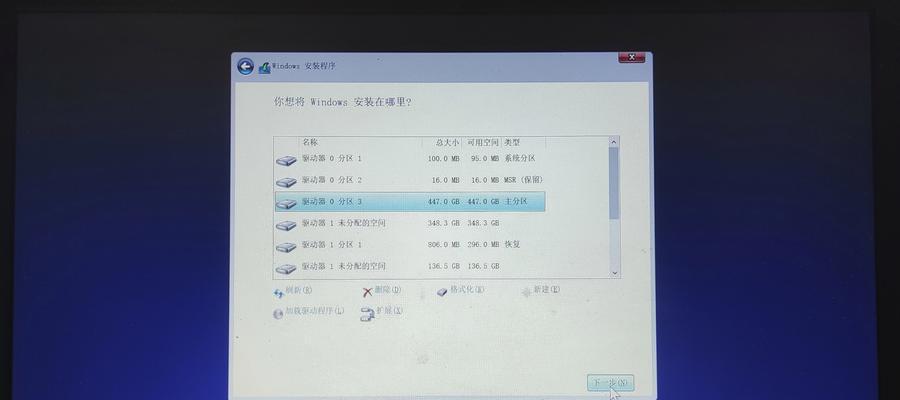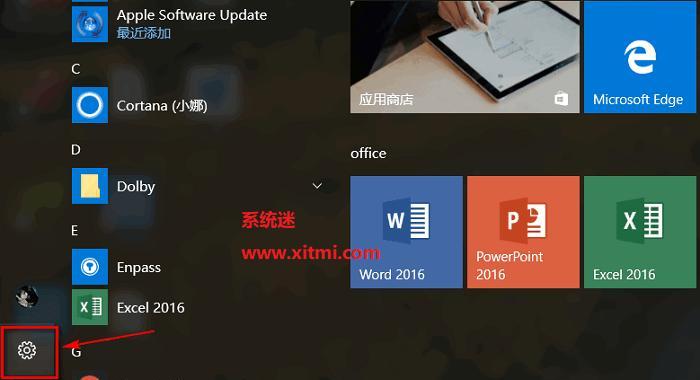随着Mac电脑在用户中的普及度越来越高,很多用户开始对将Windows10安装在自己的Mac电脑上感兴趣。本文将为您提供一份详细的教程,帮助您在Mac上安装Windows10,并享受到Windows10带来的魅力。
1.准备所需材料
为了成功安装Windows10,您需要准备一台Mac电脑、一个可用的USB闪存驱动器以及Windows10的安装镜像文件。
2.确保Mac满足最低要求
在开始安装前,请确保您的Mac满足Windows10的最低硬件要求,例如至少8GB的内存和128GB的可用存储空间。
3.下载Windows10安装镜像文件
访问Microsoft官方网站,下载适用于Mac的Windows10安装镜像文件,并将其保存到您的Mac上。
4.准备USB闪存驱动器
将USB闪存驱动器插入Mac,并确保其上没有重要数据,因为将会格式化该驱动器。
5.使用BootCamp助理
打开“应用程序”文件夹中的“实用工具”文件夹,并启动“BootCamp助理”。按照向导的指示进行操作,选择“创建一个Windows安装磁盘”选项。
6.分配Windows分区
在BootCamp助理中,使用滑块将Windows分区大小调整到您想要的大小,并点击“安装”按钮。
7.安装Windows10
Mac会自动重启并进入Windows安装过程。按照提示进行操作,选择语言、时间以及键盘布局等选项。
8.选择安装位置
在安装过程中,选择您之前分配给Windows的分区作为安装位置,并继续进行安装。
9.设置Windows10
根据您的喜好,进行Windows10的初始设置,例如选择账户类型、输入用户名和密码等。
10.更新和驱动程序安装
一旦进入Windows10桌面,首先进行系统更新,然后下载并安装所需的驱动程序,以确保所有设备正常工作。
11.设置引导默认操作系统
在系统偏好设置中,选择“启动磁盘”,并设置Mac或Windows10为默认引导操作系统。
12.安装所需软件和配置
根据您的需要,安装和配置所需的软件和设置,以使您的Mac与Windows10无缝衔接。
13.在Mac和Windows之间切换
使用BootCamp控制面板或按住“Option”键启动Mac时,可以在Mac和Windows之间轻松切换。
14.注意事项和故障排除
在使用过程中,可能会遇到一些问题。请参考BootCamp助理和Apple支持网站上的指南,以解决潜在的问题。
15.享受Mac上的Windows10体验
通过按照本教程进行操作,您现在可以在Mac上畅享Windows10的强大功能和特性了。尽情体验吧!
通过本文提供的详细教程,您可以轻松地在Mac上安装Windows10,并充分享受Windows10带来的各种魅力。无论是工作还是娱乐,您的Mac都将成为一个多功能的电脑。享受吧!