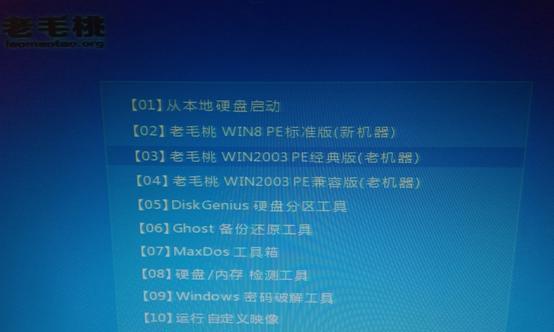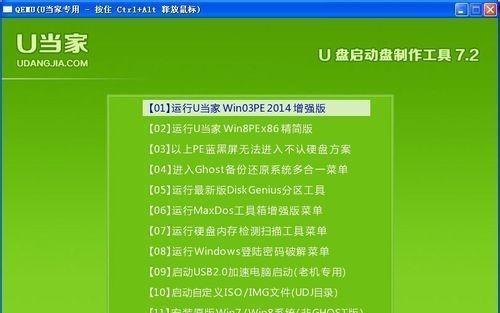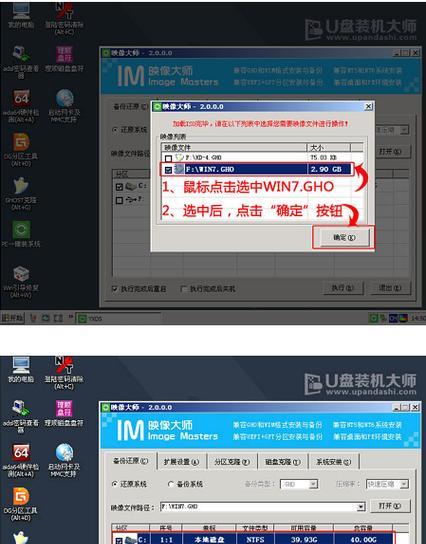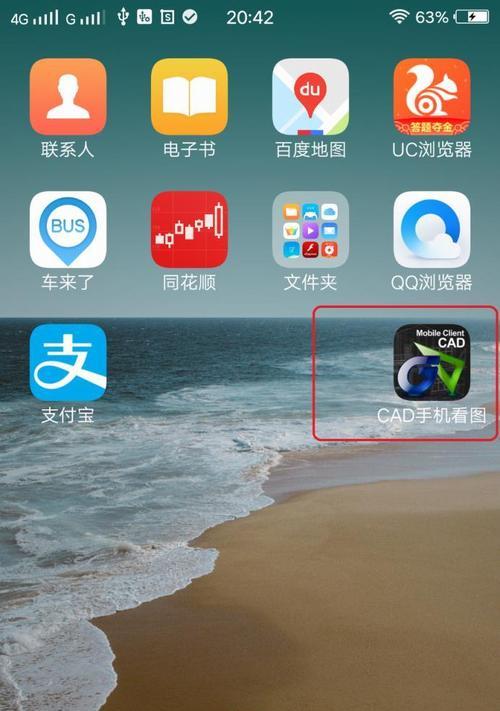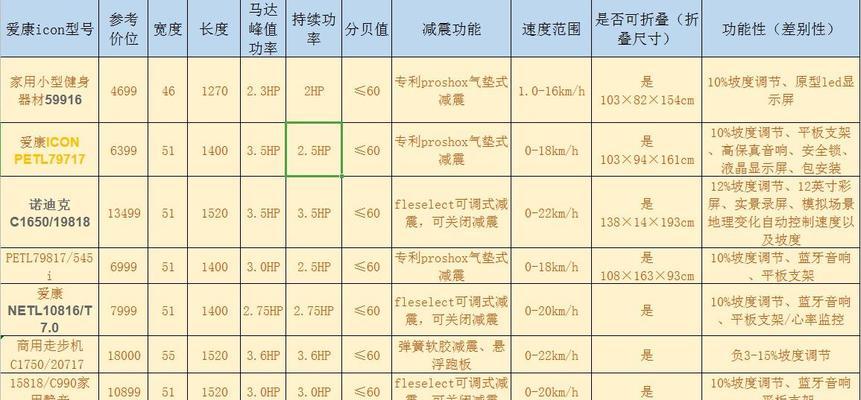在如今的信息化时代,电脑已经成为人们生活工作中必不可少的一部分。而电脑的操作系统则是电脑正常运行的基础,对于普通用户来说,安装一个合适的操作系统可能会是一项挑战。本文将以详细的教程方式,从零开始,为大家介绍如何安装电脑操作系统。
准备工作:安装必备软件
1.下载并安装一个合适的操作系统镜像文件,如Windows10。
2.下载并安装一个光盘刻录软件,如UltraISO。
3.准备一个可用的空白DVD光盘或U盘。
制作操作系统安装盘
4.打开光盘刻录软件,点击“打开”按钮,选择已下载的操作系统镜像文件。
5.将空白DVD光盘插入电脑,点击“写入”按钮,开始刻录。
6.若使用U盘制作安装盘,选择“写入U盘”选项,然后选择插入的U盘,并点击“写入”。
BIOS设置
7.重启电脑,按下指定键进入BIOS设置界面(通常是DEL或F2键)。
8.进入BIOS后,找到“Boot”选项,设置启动优先级为光驱或U盘,确保操作系统安装盘可以被识别。
开始安装系统
9.重启电脑,按照提示进入操作系统安装界面。
10.选择语言、时区和键盘布局等基础设置,点击“下一步”按钮。
11.点击“安装”按钮开始安装操作系统。
分区和格式化硬盘
12.在分区和格式化界面,选择“自定义:仅安装Windows(高级)”选项。
13.点击“新建”按钮创建一个新的分区,设置大小和位置,然后点击“应用”按钮进行分区。
14.选择新建的分区,点击“格式化”按钮,选择文件系统为NTFS,点击“确定”开始格式化。
系统安装和设置
15.系统开始自动安装,等待安装过程完成。
16.安装完成后,根据提示完成个人设置,如输入用户名、密码等信息。
17.进入桌面后,根据需要下载并安装必要的驱动程序和常用软件。
更新和优化系统
18.进入“设置”菜单,点击“更新和安全”选项,检查并更新系统补丁。
19.定期清理系统垃圾文件和无用程序,保持系统运行的高效性。
通过本文的详细教程,我们了解到了如何从零开始安装电脑操作系统。虽然在操作过程中可能会遇到一些问题,但只要按照教程逐步进行,就能顺利完成安装。希望本文能对初次安装操作系统的用户提供一定的帮助,让大家能够更好地使用自己的电脑。