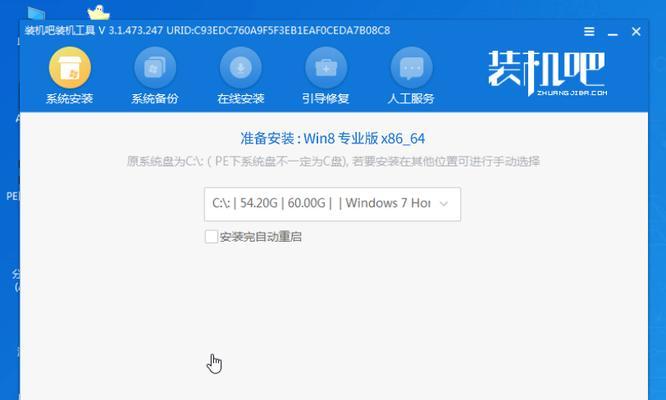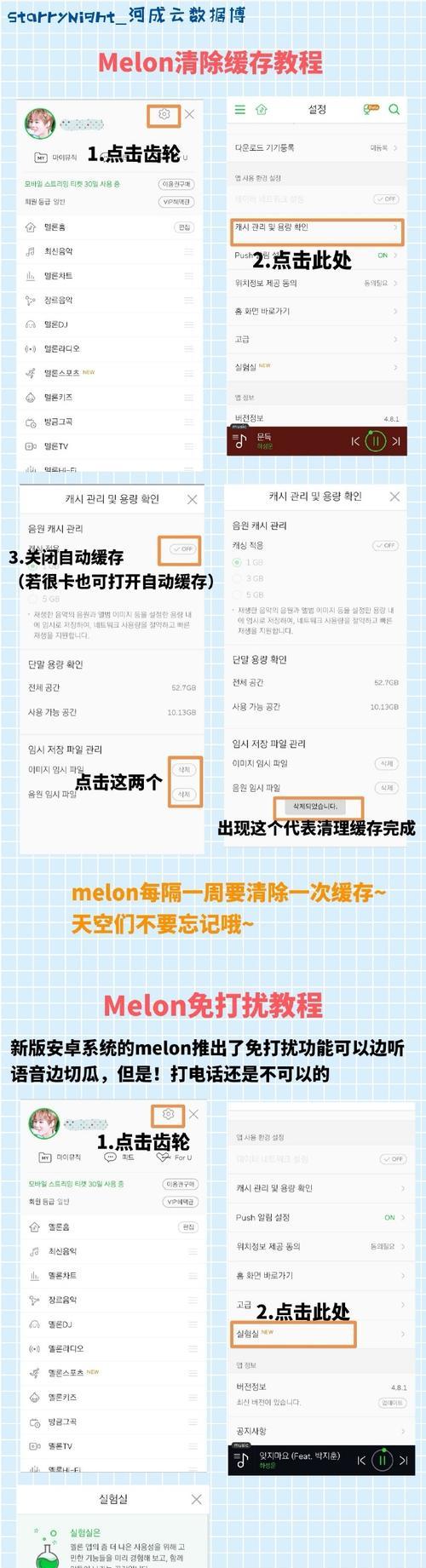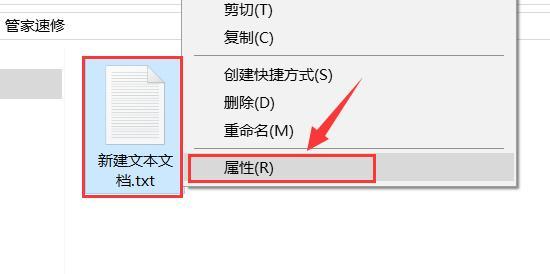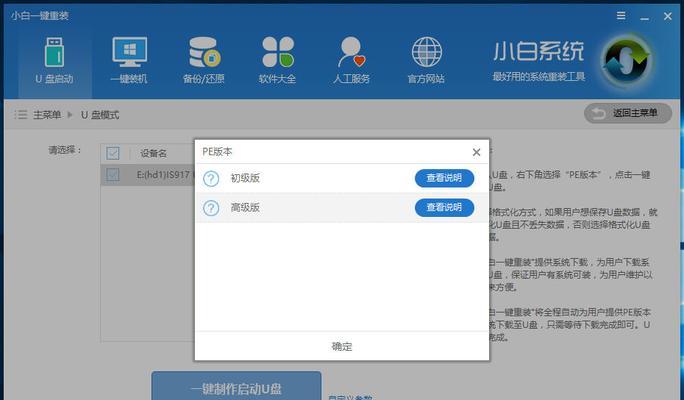在使用电脑过程中,我们经常会遇到各种问题,例如系统崩溃、病毒感染等。此时,重新安装操作系统是一个常见的解决方案。然而,很多人对于重装系统的过程比较陌生,觉得操作繁琐。今天,我将介绍一种简单易学的方法,通过使用大白菜U盘制作重装系统,让你轻松搞定电脑问题。
文章目录:
1.确认所需材料和工具
-准备一台已安装好操作系统的电脑
-一根大白菜U盘
-一个可启动的ISO镜像文件
2.下载和安装大白菜U盘制作工具
-在官方网站上下载大白菜U盘制作工具
-安装并打开该软件
3.插入大白菜U盘并打开制作工具
-将大白菜U盘插入电脑的USB接口
-双击打开大白菜U盘制作工具
4.选择系统镜像文件并制作U盘
-在制作工具界面中,点击“选择镜像文件”按钮
-浏览并选择你所需要的ISO镜像文件
-点击“开始制作”按钮,等待制作过程完成
5.设置BIOS,将U盘设为启动项
-重启电脑,进入BIOS设置界面(通常按下DEL或F2键)
-找到启动选项,并将U盘设为第一启动项
-保存设置并退出BIOS
6.重启电脑,进入U盘安装界面
-关机后重新启动电脑
-进入U盘制作好的启动界面
7.根据提示进行系统安装
-在界面上选择相应的语言和时区
-点击“安装”按钮,开始系统的安装过程
-按照提示进行各项设置,如用户名、密码等
8.等待系统安装完成
-系统安装过程需要一定时间,请耐心等待
-在等待过程中,可以阅读一些使用说明书或者休息片刻
9.完成安装后进行驱动程序安装
-安装好系统后,需要安装相应的驱动程序
-通过使用驱动光盘或者从官方网站下载驱动程序进行安装
10.更新系统和安装常用软件
-完成驱动程序安装后,及时更新系统
-根据个人需求安装常用软件,如办公软件、浏览器等
11.迁移和备份个人数据
-将个人数据从备份设备迁移到新系统中
-需要特别注意的是,确保数据完整性和安全性
12.完成系统配置
-根据个人喜好进行系统的个性化配置
-设置壁纸、更改桌面图标等
13.进行系统优化
-安装一些系统优化软件,如清理垃圾文件、优化启动速度等
14.安装常用工具和驱动
-根据个人需求,安装一些常用工具和驱动程序
-保持计算机的正常运行和提高工作效率
15.
-大白菜U盘制作重装系统方法简单易学
-完成重装系统后,电脑将焕然一新,问题迎刃而解
通过本文介绍的大白菜U盘制作重装系统教程,我们可以发现重装系统并不是一件复杂的事情。只需准备好所需材料和工具,按照步骤操作,即可轻松解决电脑问题。无论是系统崩溃还是病毒感染,都可以通过重装系统来解决。希望本文能帮助到需要重装系统的朋友们,让你们的电脑焕然一新!