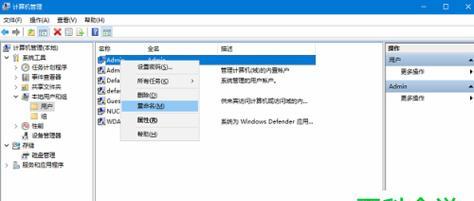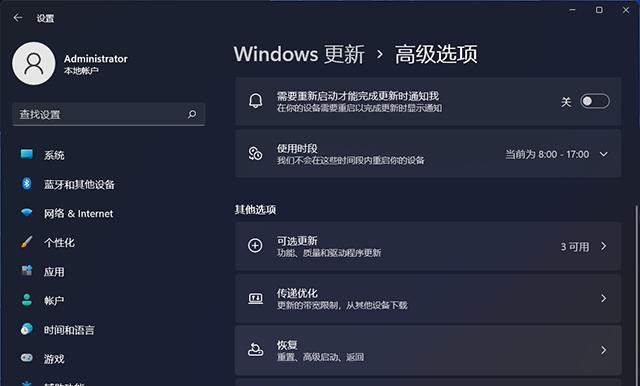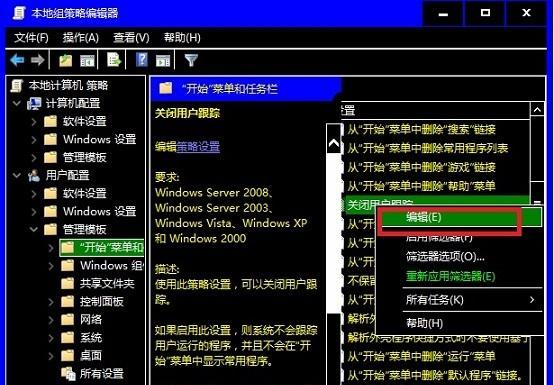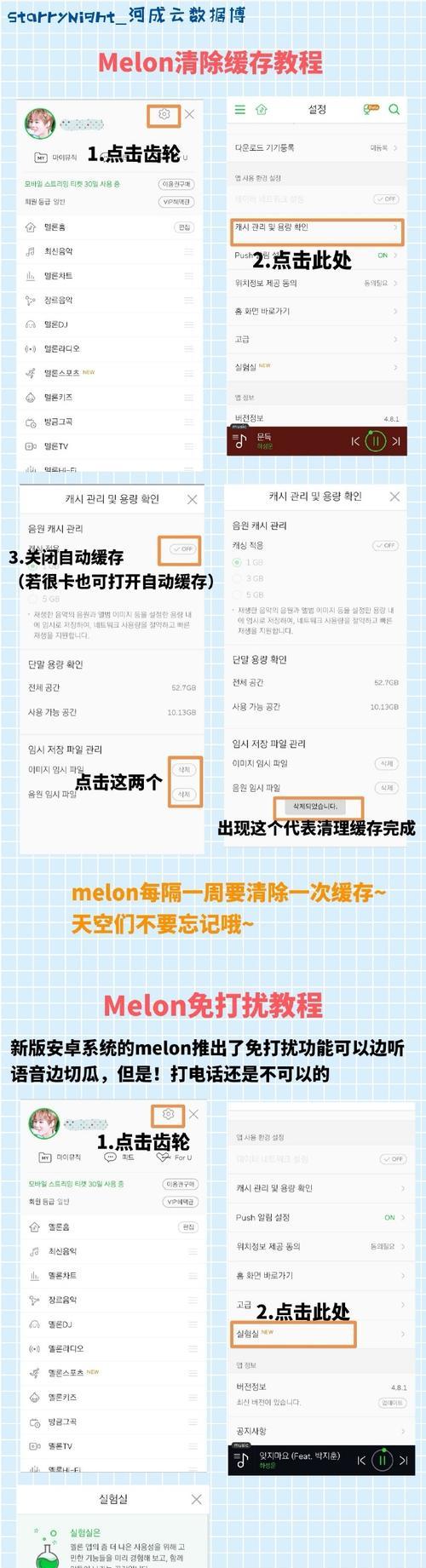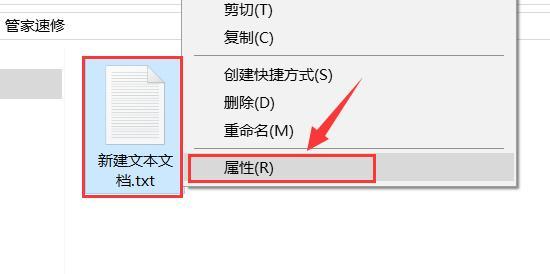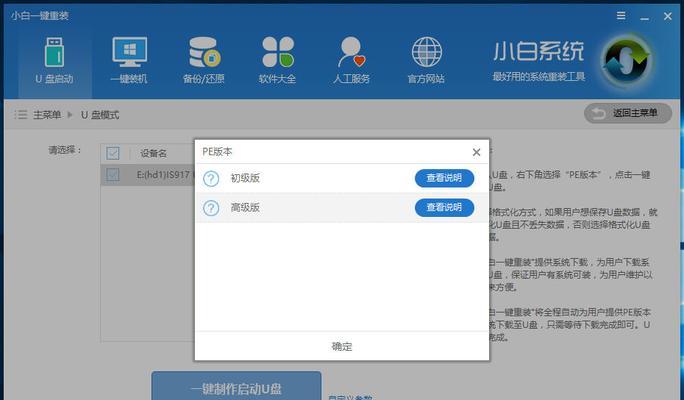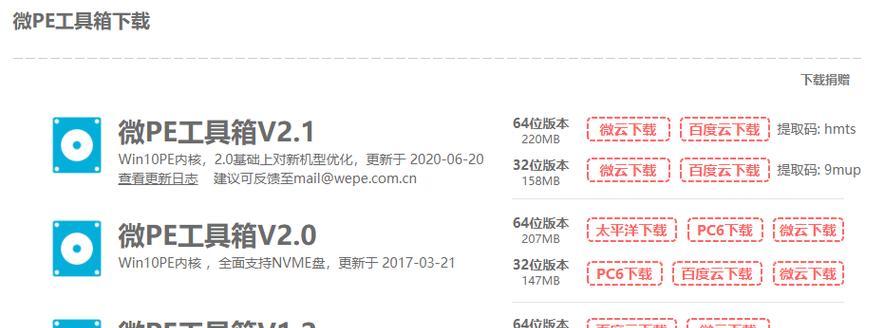在Mac上安装Windows10操作系统可以使用户体验到两个操作系统的优势,但是对于没有相关经验的用户来说可能会感到困惑。本文将详细介绍使用BootCamp在Mac上安装Windows10的步骤,帮助读者顺利完成安装过程。
1.准备工作:检查硬件和软件要求
在安装Windows10之前,你需要确保你的Mac硬件满足最低系统要求,并且已经更新到最新版本的macOS。同时,你还需要准备一个至少8GB容量的USB闪存驱动器。
2.下载Windows10镜像文件
从Microsoft官方网站下载Windows10镜像文件,并保存到你的Mac电脑中。
3.启动BootCamp助理
在“应用程序”文件夹中找到“实用工具”文件夹,并打开其中的“BootCamp助理”。
4.创建Windows分区
在BootCamp助理中,选择“继续”按钮,然后选择“创建或删除一个Windows分区”。按照提示进行操作,选择Windows分区的大小。
5.格式化Windows分区
选择“分区”,然后点击“格式化”按钮,将Windows分区格式化为MS-DOS(FAT)。
6.安装Windows
选择“继续”,然后选择你的Windows10镜像文件,点击“安装”按钮开始安装Windows。
7.安装BootCamp驱动程序
在Windows安装完成后,系统将自动启动到Windows界面。插入你之前准备好的USB闪存驱动器,然后启动BootCamp驱动程序安装。
8.设置Windows和BootCamp驱动程序
按照屏幕提示操作,完成Windows和BootCamp驱动程序的设置。在设置完成后,重启电脑。
9.切换操作系统
在重启后的启动音效之前按住Option(?)键,然后选择要使用的操作系统。
10.配置Windows系统
根据个人偏好和需要,对新安装的Windows系统进行必要的配置,例如设置语言、时区、用户账户等。
11.安装常用软件和驱动
下载并安装常用软件和硬件驱动,以满足你的工作和娱乐需求。
12.定期更新Windows系统
及时更新Windows系统是确保系统安全性和性能的重要步骤,打开Windows更新并定期检查并安装可用的更新。
13.使用BootCamp助理切换操作系统
如果你希望在Mac和Windows系统之间频繁切换,你可以使用BootCamp助理来方便地进行操作系统的切换。
14.备份重要数据
无论是Mac还是Windows系统,都要记得定期备份重要数据,以防意外损失。
15.解除BootCamp分区
如果你不再需要Windows系统,你可以使用BootCamp助理来解除Windows分区,恢复到原始的Mac分区设置。
通过使用BootCamp助理,我们可以在Mac上安装Windows10,并实现两个操作系统的完美切换。按照本文所述的步骤和注意事项,你将能够轻松完成安装过程,并享受到两个操作系统的优势。