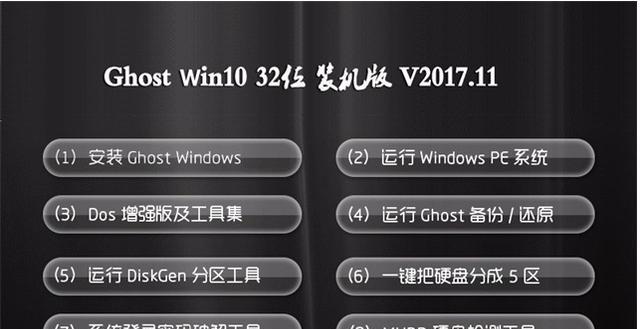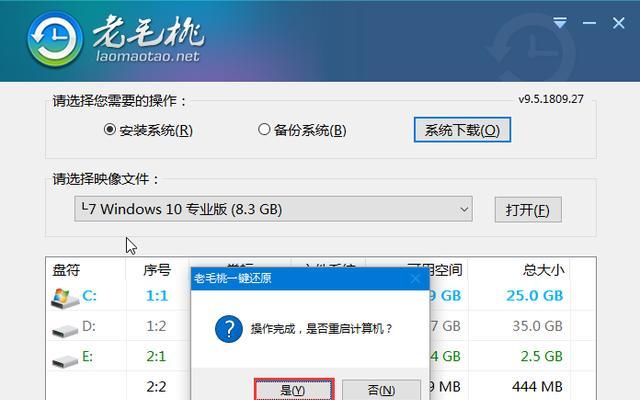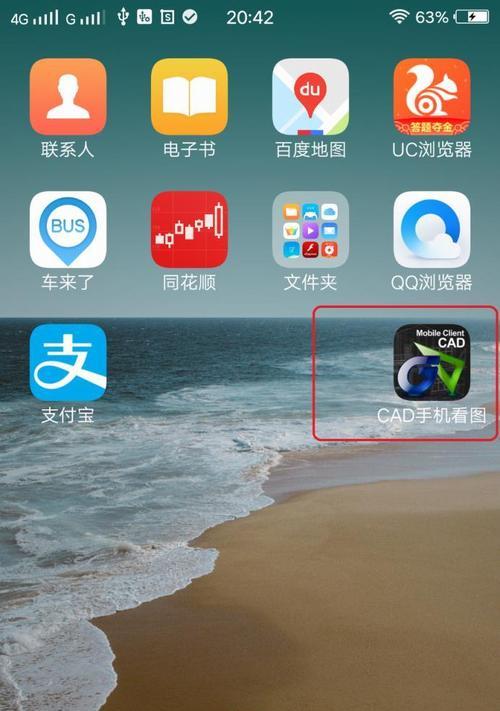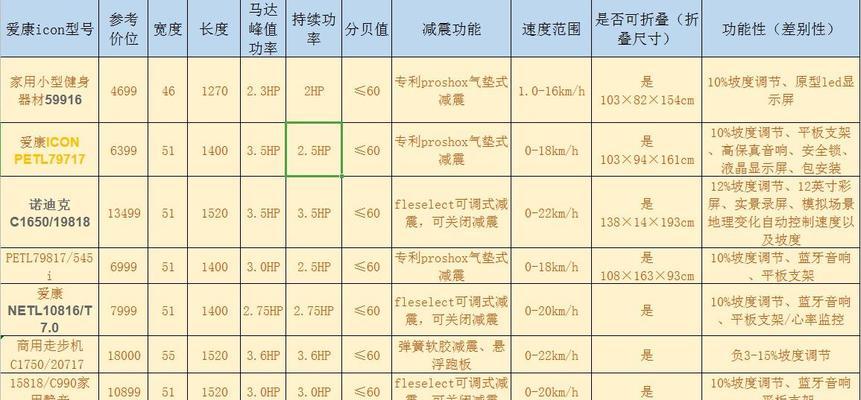在日常使用电脑的过程中,我们时常会遇到系统崩溃、病毒感染或者系统运行缓慢等问题。为了解决这些问题,很多人选择重装系统。然而,传统的重装系统方法需要安装光盘,操作繁琐且时间消耗较大。而现在,通过在网上购买U盘重装系统教程,我们可以快速、简便地恢复系统,本文将详细介绍如何使用U盘重装系统。
一、购买合适的U盘重装系统教程
通过搜索引擎或者电商平台,我们可以找到众多U盘重装系统教程。选择适合自己电脑品牌和型号的教程,并确保其可靠性和正版授权。
二、准备一个可靠的U盘
选择容量适中的U盘,确保其没有损坏或者坏道,以免在重装系统过程中出现错误。
三、下载并制作启动盘
根据所购买的U盘重装系统教程的指引,下载相应的系统安装文件并制作启动盘。
四、备份重要数据
在重装系统之前,我们需要对重要的文件和数据进行备份,以免在系统重装过程中丢失。
五、重启电脑并进入BIOS设置
将制作好的启动盘插入电脑,重启电脑并按照屏幕上的提示进入BIOS设置。
六、选择U盘启动
在BIOS设置中,选择U盘作为启动选项,确保电脑可以从U盘启动。
七、进入系统安装界面
重启电脑后,会自动进入系统安装界面,按照教程的指引选择相应的操作。
八、选择系统版本和分区
根据个人需求选择适合的系统版本,并进行分区设置。
九、开始系统安装
确认好系统版本和分区设置后,点击开始安装,等待系统自动安装。
十、设置个人信息和密码
系统安装完成后,根据个人需求设置用户名、密码等个人信息。
十一、安装驱动程序
根据教程的指引,安装相应的驱动程序,确保电脑硬件正常运行。
十二、更新系统和软件
重装系统后,及时更新系统和软件,以获取最新的安全补丁和功能优化。
十三、恢复个人文件和数据
通过之前备份的文件和数据,将个人文件和数据恢复到系统中。
十四、安装常用软件
根据个人使用习惯,安装常用的软件,以满足日常工作和娱乐需求。
十五、系统重装完成,享受流畅使用体验
通过网上购买U盘重装系统教程,我们可以轻松应对系统故障,恢复电脑正常运行,享受流畅的使用体验。
通过网上购买U盘重装系统教程,我们可以快速、简便地恢复系统,节省了安装光盘的繁琐操作。然而,在操作过程中,我们仍需要注意选择可靠的教程和备份重要数据,以确保系统恢复的顺利进行。重装系统后,我们还需要及时更新系统和软件,以保持电脑的安全性和稳定性。通过恢复个人文件和数据,安装常用软件,我们可以更好地满足日常工作和娱乐的需求。