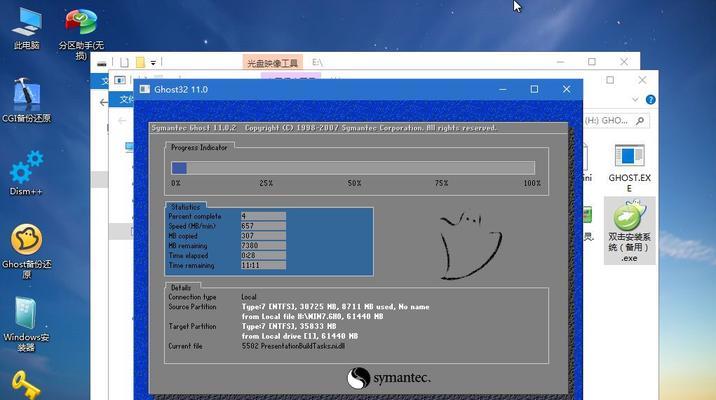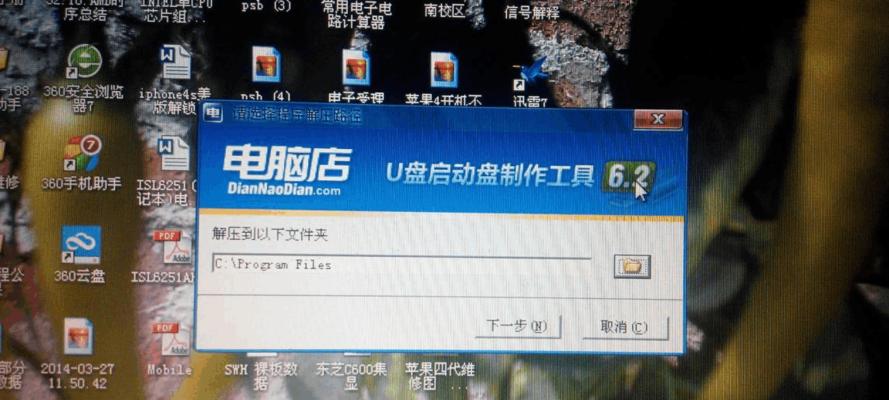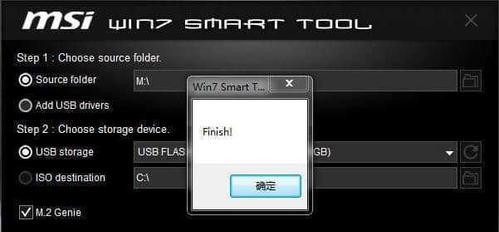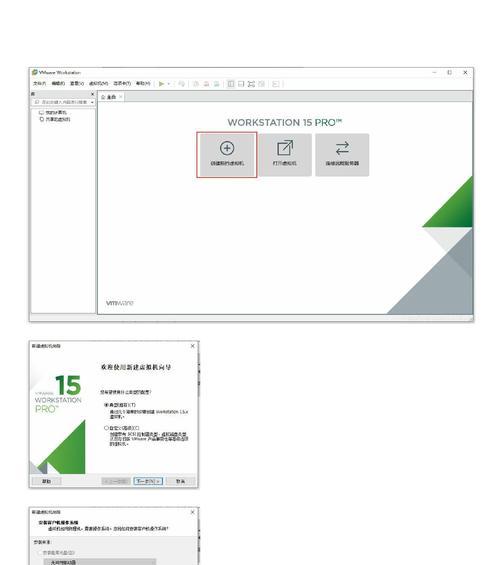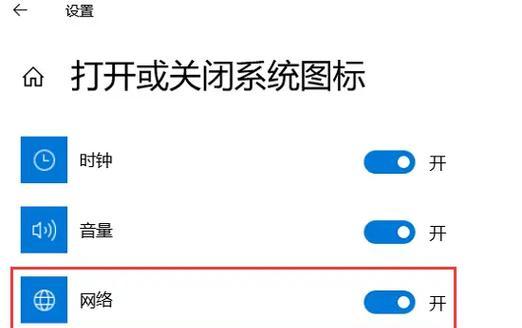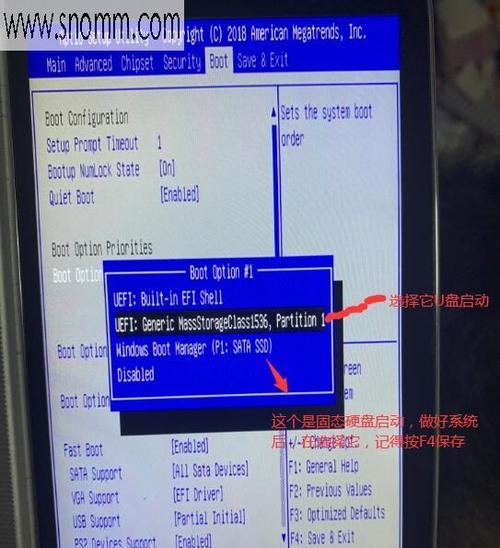对于电脑系统出现问题或者变得缓慢的情况,重新安装电脑系统是一个常见而有效的解决方法。本文将教你如何利用U盘重新安装电脑系统,无需专业知识和经验,即可迅速恢复电脑的最佳状态。
准备工作:获取所需工具和文件
在开始重新安装电脑系统之前,需要准备好一台可用的电脑、一个空白的U盘以及对应的系统安装文件。这些材料将为接下来的操作提供必要的支持。
创建可启动U盘
将空白U盘插入到可用的电脑中,并下载一个专业的U盘制作工具。根据工具的使用说明,选择对应的操作系统版本和U盘名称,开始制作可启动U盘。
备份重要数据
在重新安装电脑系统之前,务必备份重要的个人数据和文件。这样可以避免数据丢失,并在系统重装完成后进行恢复。
进入BIOS设置
重启电脑,在开机过程中按下相应的按键(通常是DEL或F2)进入BIOS设置。在BIOS设置界面中,将U盘设置为第一启动设备,保存设置并重启电脑。
选择安装模式
在电脑重启后,按照屏幕上的提示选择适合的安装模式。通常有两种选项:快速安装和自定义安装。根据个人需求选择合适的选项。
格式化硬盘分区
接下来,系统会显示电脑中的硬盘分区情况。根据需要,选择对应的分区进行格式化。请注意,格式化会清除所有数据,请确保重要数据已备份。
开始安装系统
在格式化硬盘分区后,系统会开始自动安装。这个过程可能需要一些时间,请耐心等待。
系统配置
安装完成后,系统将要求进行一些基本配置,如选择语言、时区等。按照屏幕上的指示进行配置即可。
安装驱动程序
系统安装完成后,连接网络并下载并安装最新的驱动程序。这将确保电脑硬件能够正常工作,并提供最佳的性能。
更新操作系统和软件
打开系统设置中的更新功能,更新操作系统和其他软件。这将修复潜在的安全漏洞,并提供更好的系统稳定性。
恢复备份的数据
在系统和软件更新完成后,使用之前备份的数据进行恢复。这将使你能够继续使用之前的个人文件和设置。
安装常用软件
根据个人需求,下载并安装常用的软件和工具。这可以包括办公套件、浏览器、音乐播放器等。
配置个性化设置
根据个人喜好进行系统的个性化配置,如桌面背景、主题颜色等。这将为你的电脑增添一些个人特色。
运行杀毒软件
下载并安装一款可靠的杀毒软件,并进行全盘扫描以确保电脑的安全。这可以防止恶意软件感染和数据丢失。
享受全新系统
现在,你已经成功地使用U盘重新安装了电脑系统。尽情享受电脑快速、流畅的使用体验吧!
通过本文的指导,你可以轻松地使用U盘重新安装电脑系统,使电脑恢复到最佳状态。只需准备好所需工具和文件,按照步骤操作,即可完成整个过程。不再需要专业知识和经验,新手也可以轻松搞定。重新安装电脑系统是解决系统问题和提升性能的有效方法,相信你将因此而获得更好的电脑使用体验。