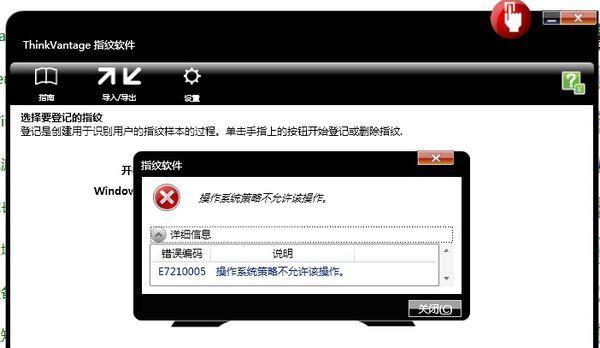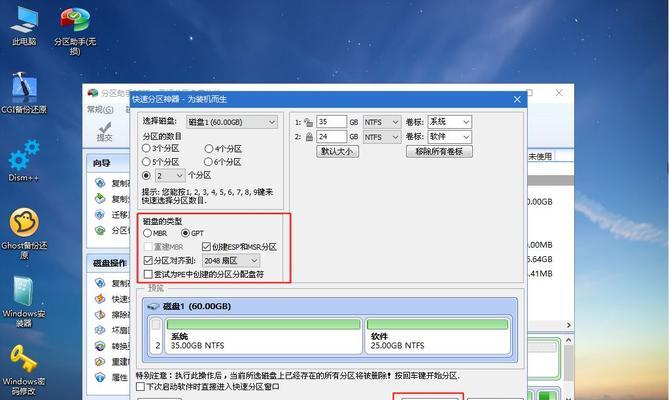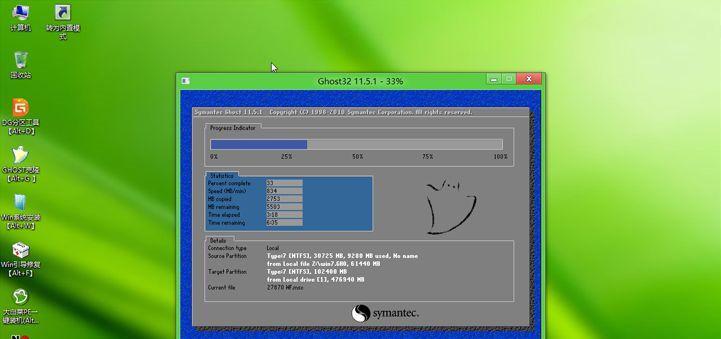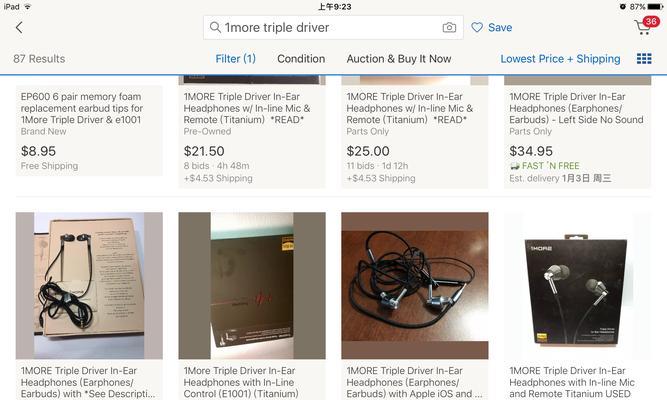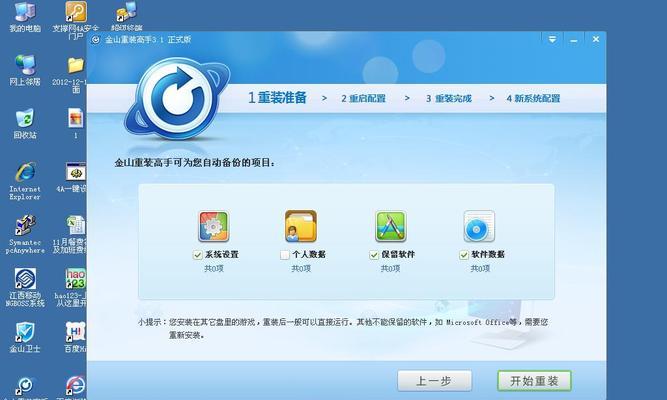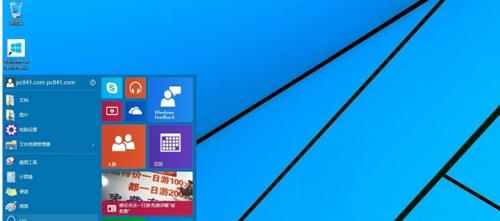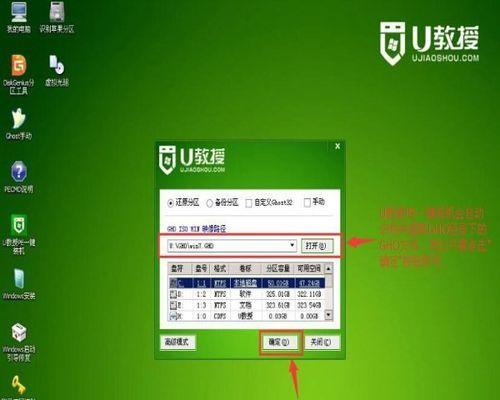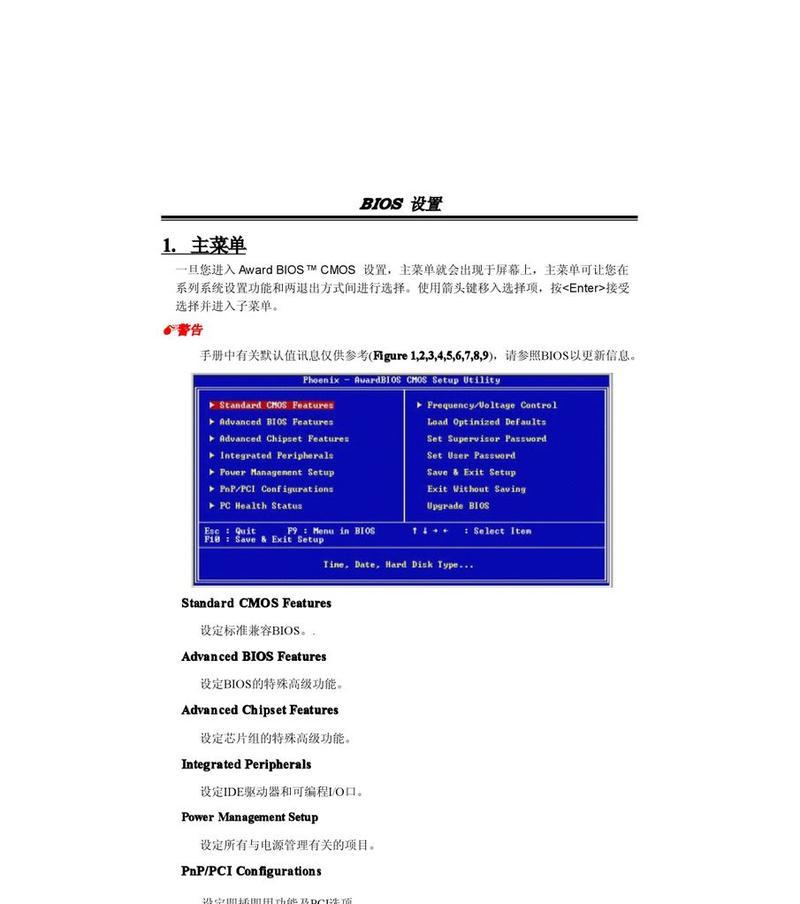随着Windows7系统的稳定性和用户友好性,很多用户选择将其安装在自己的电脑上。本文将详细介绍如何在ThinkPad上安装Windows7系统,帮助大家顺利完成安装过程,让您能够轻松体验到Windows7的便捷与高效。
一:准备工作
1.确认您的ThinkPad型号和配置,以确保您选择的Windows7版本与您的电脑兼容。
二:备份重要数据
2.在安装Windows7之前,务必备份您电脑上的所有重要文件和数据,以免丢失。可以使用外部存储设备或云存储来保存备份文件。
三:获取Windows7安装光盘或ISO文件
3.如果您已经拥有Windows7的安装光盘,则可以直接使用它进行安装。如果没有安装光盘,可以在微软官方网站上下载Windows7的ISO文件。
四:创建启动盘
4.使用专门的软件,如Rufus或Windows7USB/DVD下载工具,将Windows7的ISO文件写入U盘或DVD,以创建一个可启动的安装介质。
五:设置BIOS
5.在ThinkPad启动时,按下相应的键(通常是F2或Del)进入BIOS设置界面。在启动选项中将启动顺序更改为U盘或DVD驱动器。
六:启动并安装Windows7
6.插入U盘或DVD后,重新启动ThinkPad。按照屏幕上的提示选择启动设备,并按照向导完成Windows7的安装过程。
七:选择安装类型
7.在安装过程中,系统将会提示您选择安装类型。可以选择新安装或升级安装,根据您的需求进行选择。
八:选择磁盘分区
8.在安装类型之后,您需要选择磁盘分区。如果您的ThinkPad上已经有其他操作系统,可以选择创建新的分区或覆盖现有分区。否则,可以选择全新安装。
九:等待安装完成
9.在选择磁盘分区之后,系统将自动开始安装过程。请耐心等待,直到安装完成。
十:配置Windows7
10.安装完成后,系统将会要求您进行一些初始配置,如选择时区、输入用户名和密码等。根据个人喜好和需求进行配置。
十一:安装驱动程序
11.在Windows7安装完成后,需要安装ThinkPad的驱动程序,以确保硬件设备的正常工作。您可以从Lenovo官方网站上下载并安装相应的驱动程序。
十二:更新系统和软件
12.安装驱动程序之后,还需要通过WindowsUpdate和软件的官方网站更新系统和软件,以获得更好的性能和安全性。
十三:安装常用软件
13.根据个人需求,安装一些常用的软件,如办公套件、浏览器、杀毒软件等,以便提高工作和娱乐效率。
十四:恢复备份数据
14.在完成安装系统和软件后,可以将之前备份的重要数据恢复到ThinkPad上,以便继续使用。
十五:
15.通过本文的指导,您已经成功地在ThinkPad上安装了Windows7系统。祝贺您!现在,您可以开始享受Windows7带来的优秀体验和功能了。
通过本文的教程,我们详细介绍了如何在ThinkPad上安装Windows7系统。只要按照步骤进行操作,就能够顺利完成安装过程,并能够享受到Windows7系统带来的优势和便利。希望本文对您有所帮助,祝您使用愉快!