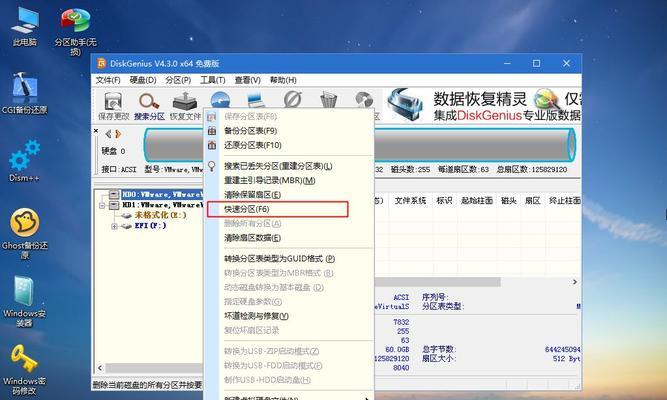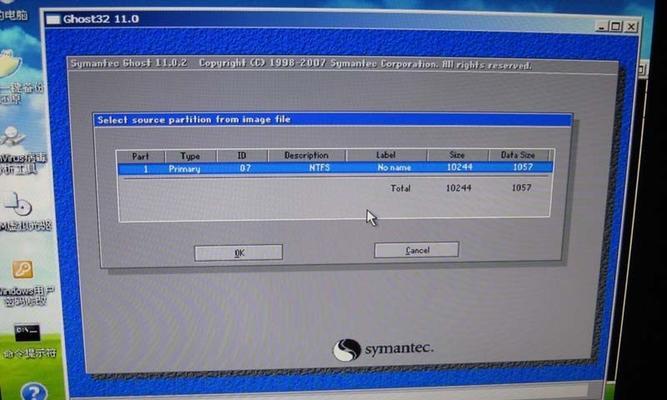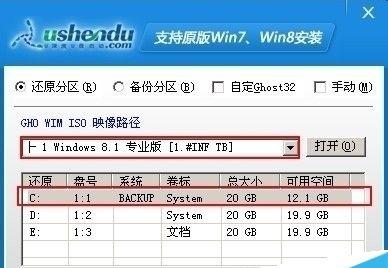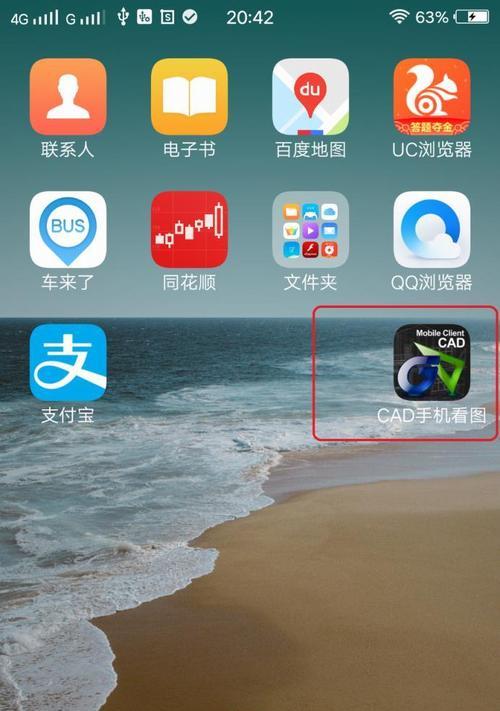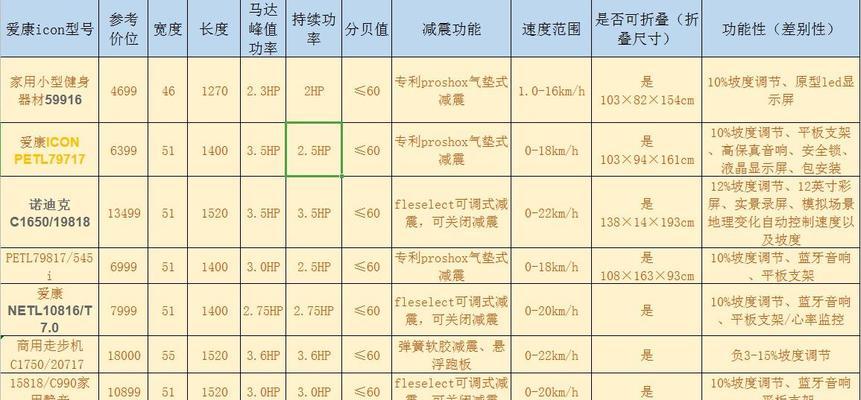随着科技的快速发展,人们对于个性化操作系统的需求也越来越高。相较于传统的光盘安装方式,使用U盘PE装载ISO系统不仅操作更加便捷,而且还能实现更多个性化的定制。本文将为您详细介绍使用U盘PE装载ISO系统的教程,帮助您轻松打造个性化操作环境。
一:准备工作
在开始之前,首先要确保您拥有一个U盘,并准备好ISO系统文件。U盘的容量应足够大,建议不少于8GB,以便能够装载完整的ISO系统文件。
二:下载和准备PE工具
下载一个可用的U盘PE工具,例如“pebuilder”。将下载的工具解压缩到计算机的硬盘中,然后运行该工具。
三:创建U盘PE
按照工具的提示步骤,选择正确的选项并指定U盘驱动器作为目标。请注意,这个过程将会清除U盘上的所有数据,请提前备份好重要的文件。
四:挂载ISO系统文件
在PE工具中选择“挂载ISO”选项,并指定您要安装的ISO系统文件。等待片刻,直到工具成功挂载ISO系统文件。
五:修改PE系统配置
通过PE工具中的“配置”选项,可以修改PE系统的一些配置参数。例如,您可以更改桌面背景、添加常用软件等,以实现个性化的定制。
六:保存修改并退出
在完成个性化定制后,保存修改并退出PE工具。确保将修改后的PE系统重新写入U盘。
七:重启计算机
将U盘插入需要安装系统的计算机,并重启计算机。确保计算机已设置为从U盘启动,并按照提示进入PE系统。
八:进入PE系统
成功进入PE系统后,您将看到一个类似Windows的界面。在此界面上,可以执行各种操作,例如磁盘分区、格式化等。
九:安装系统
在PE系统中,选择安装程序,并按照提示进行系统安装。确保选择正确的磁盘分区和目标位置。
十:等待安装完成
系统安装过程可能需要一些时间,请耐心等待直至安装完成。期间可以进行其他操作,例如设置用户账号和密码。
十一:重启计算机
安装完成后,重新启动计算机。此时系统将会自动从磁盘启动,并进入新安装的操作系统。
十二:初始化系统设置
根据提示,初始化新系统的设置。例如,选择时区、键盘布局等。
十三:完成个性化配置
进入新系统后,根据自己的喜好进行个性化配置。例如,更换壁纸、安装软件等。
十四:备份系统镜像
为了方便以后的使用和恢复,建议在配置完成后备份整个系统的镜像文件。可以使用专业的系统备份软件来完成这一步骤。
十五:
通过使用U盘PE装载ISO系统,我们可以轻松安装个性化操作系统。这种方式不仅方便快捷,而且还能满足不同用户对于个性化的需求。希望本文的教程能对您有所帮助,祝您成功打造自己的个性化操作环境!