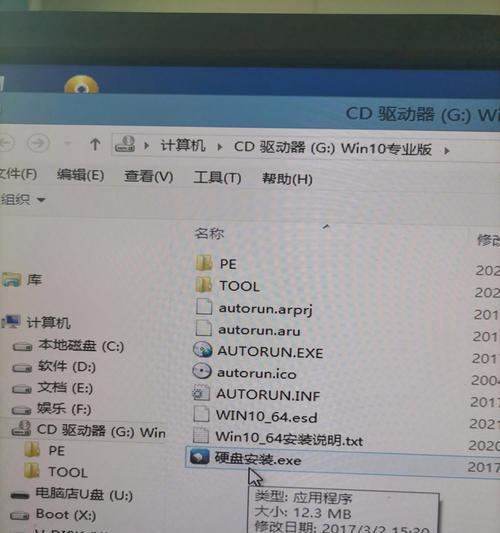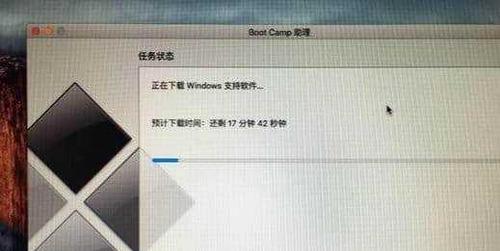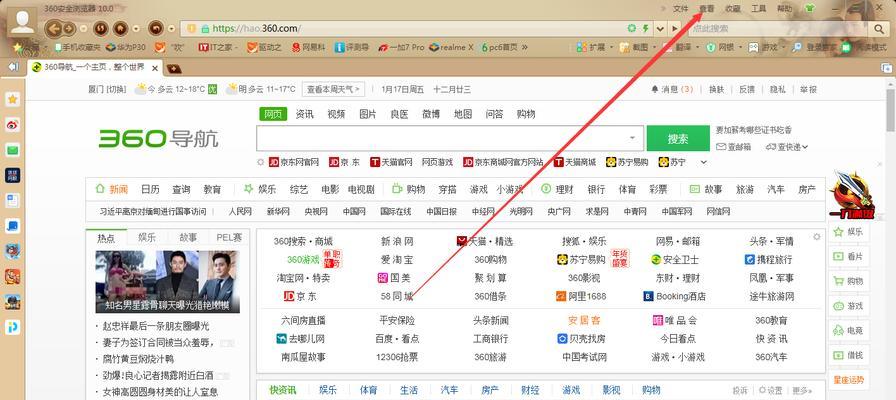在传统的苹果电脑上安装双系统一直是一项让人困扰的任务。然而,随着技术的发展,如今我们可以通过使用U盘来实现这一目标。本文将介绍如何利用U盘在苹果电脑上安装双系统,使用户可以轻松切换操作系统。
标题和
1.检查U盘和苹果电脑兼容性
在开始之前,确保您的U盘与您的苹果电脑兼容。某些特殊型号的U盘可能无法正确识别或引导。
2.备份重要数据
在进行双系统安装之前,务必备份您在苹果电脑上存储的所有重要数据。操作系统安装过程中有风险,以免造成数据丢失。
3.下载合适的操作系统映像文件
选择您想要安装的操作系统版本,并从官方网站下载相应的映像文件。确保您下载与您的苹果电脑兼容的版本。
4.准备U盘引导工具
您需要一个能够创建U盘引导的工具。推荐使用Etcher或UNetbootin等软件,它们易于使用且可在多个操作系统上运行。
5.格式化U盘
使用磁盘工具等软件将U盘格式化为适用于Mac的格式,例如MacOS扩展日志式。
6.创建U盘引导
打开U盘引导工具,并按照界面上的提示选择映像文件和U盘目标。等待过程完成,以创建可用于引导的U盘。
7.启动苹果电脑
关闭您的苹果电脑,然后按住Option(或Alt)键并同时按下电源按钮。在启动时,选择从U盘引导。
8.进入引导菜单
U盘引导后,您将看到一个引导菜单。选择安装目标为苹果电脑的硬盘。
9.安装第一个操作系统
按照正常安装步骤,选择适当的选项并安装第一个操作系统。等待安装完成后,重启电脑。
10.安装第二个操作系统
重复步骤8和9,将第二个操作系统安装到剩余的分区或硬盘上。
11.配置双系统启动选项
在安装完成后,您的苹果电脑将默认启动到第一个操作系统。要选择其他操作系统,请前往系统偏好设置>启动磁盘,并选择您想要启动的操作系统。
12.进行双系统优化
安装双系统后,您可能需要进行一些调整以优化性能和体验。例如,调整分区大小、安装驱动程序或添加必要的软件等。
13.定期备份数据
在使用双系统时,务必定期备份数据。这样可以避免数据丢失,并确保在出现问题时能够快速恢复。
14.更新操作系统和驱动程序
定期更新操作系统和驱动程序以获得更好的性能和安全性。确保您安装了最新版本的操作系统和相关驱动程序。
15.切换操作系统
现在您可以通过重启电脑并选择不同的启动磁盘来轻松切换操作系统。享受使用双系统带来的便利和多样性。
通过使用U盘,我们可以在苹果电脑上轻松安装双系统。遵循上述步骤,您将能够实现不同操作系统之间的灵活切换,并充分利用苹果电脑和其他操作系统的优势。记住备份数据,并定期更新操作系统和驱动程序,以确保安全和性能。享受双系统带来的便利和多样性吧!