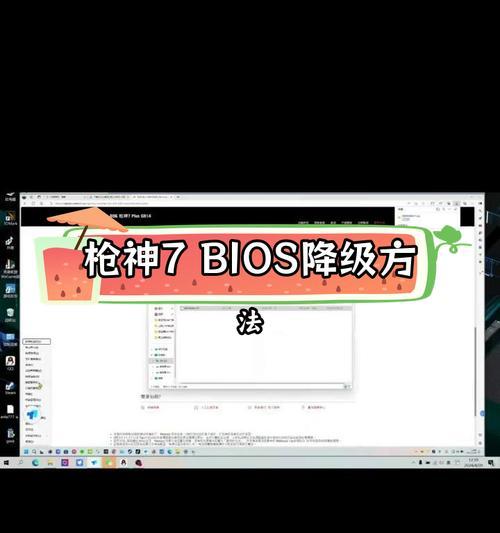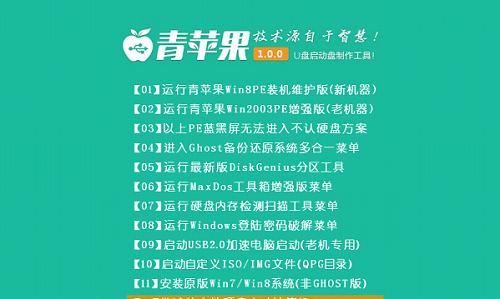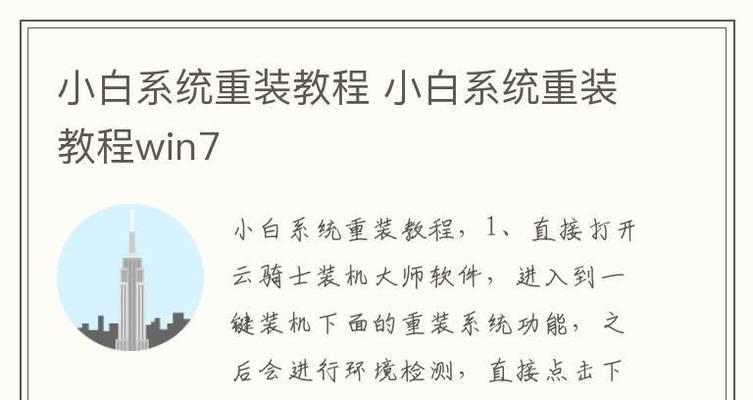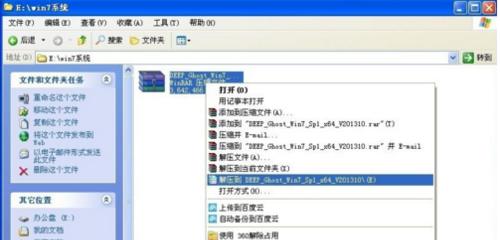随着游戏体验的提升,联想Y7000P的存储空间可能会变得紧张。为了解决这一问题,本文将教你如何在联想Y7000P上添加额外硬盘,以扩展存储空间,从而提升游戏体验。
准备工作——备份重要数据
在进行硬盘安装前,建议先备份重要数据,以免数据丢失带来不必要的麻烦。
了解适用硬盘类型
联想Y7000P支持2.5英寸SATA硬盘,因此需要确保选购的硬盘符合这一规格。
购买合适的硬盘
根据自身需求和预算,选择一款适合的2.5英寸SATA硬盘。建议选择容量较大、速度较快的硬盘,以获得更好的游戏体验。
获取所需工具
为了顺利安装硬盘,你需要准备好一些基本工具,如螺丝刀、硬盘固定架等。
确定安装位置
根据联想Y7000P的硬盘扩展槽位置,选择合适的安装位置。通常,硬盘扩展槽位于笔记本底部,需拆卸底盖进行安装。
打开底盖并找到硬盘扩展槽
使用螺丝刀拆卸底盖,并仔细寻找硬盘扩展槽的位置。通常,硬盘扩展槽标有相应的图标或标识。
插入硬盘
将选购的硬盘插入硬盘扩展槽中,并确保连接牢固。注意,插入时不要用力过猛,以免损坏硬盘或主机。
固定硬盘
使用螺丝刀将硬盘固定在硬盘扩展槽上,确保硬盘不会晃动或松动。
重新装上底盖
将底盖重新装回联想Y7000P,并用螺丝刀拧紧螺丝,确保底盖安装稳固。
连接电源和数据线
使用适配器将硬盘与联想Y7000P的主机板连接,并将硬盘连接到电源和数据线上。
重新启动电脑
完成硬盘安装后,重新启动联想Y7000P,系统将自动识别新的硬盘。
格式化和分配硬盘
在系统识别到新硬盘后,进入磁盘管理工具,对新硬盘进行格式化和分配。
迁移游戏和数据
通过磁盘管理工具,将原有游戏和数据迁移到新硬盘上,以释放原有存储空间。
调整设置
在迁移完成后,进入游戏设置界面,将游戏存储路径更改为新硬盘所在路径,以确保游戏正常运行。
通过本文的教程,你已经学会了如何在联想Y7000P上添加额外硬盘。通过扩展存储空间,你可以更好地享受游戏体验,并解决存储不足的问题。记住,在操作中务必小心谨慎,以防造成不必要的损坏。祝你玩得愉快!