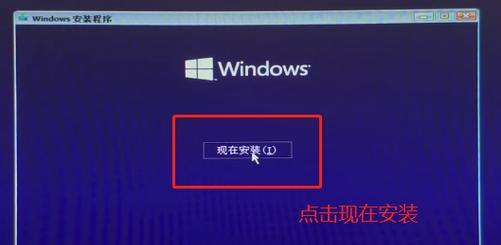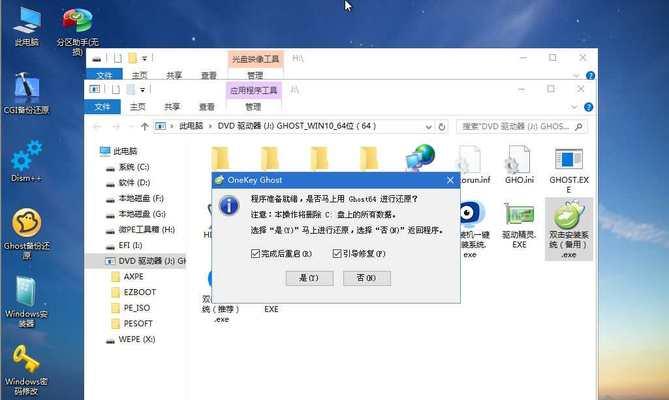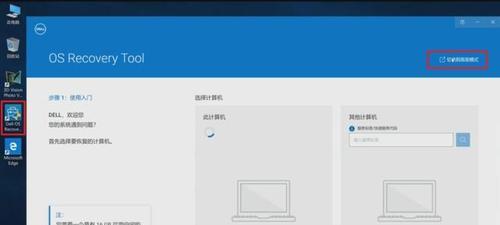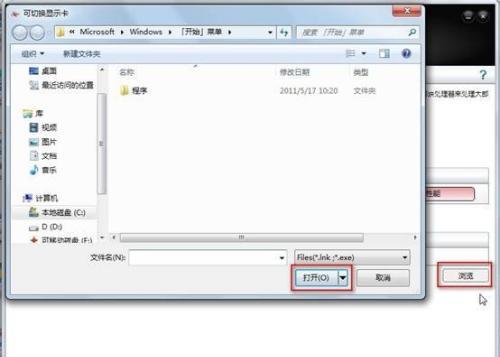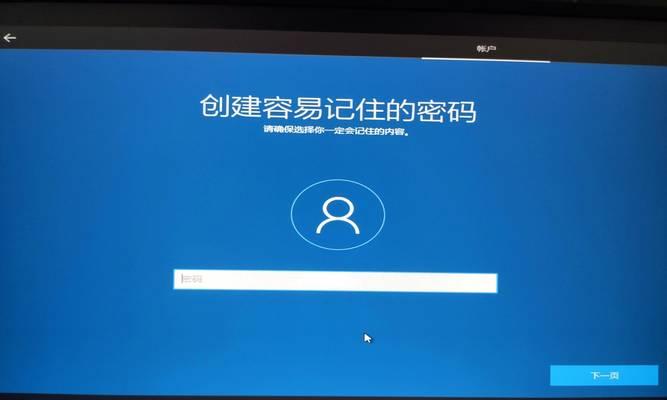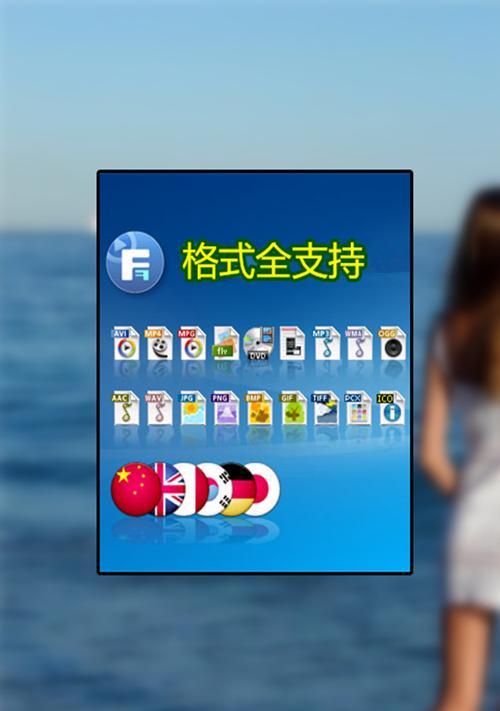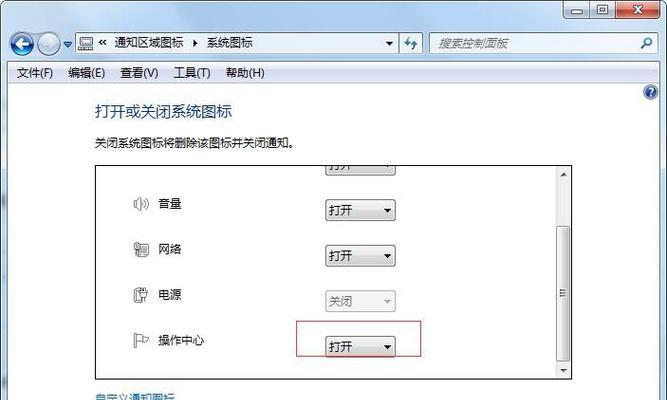随着科技的发展,越来越多的人选择使用U盘来安装操作系统。本文将详细介绍如何使用U盘来安装最新的Windows10系统,帮助读者轻松完成系统的安装。
1.购买适合的U盘
在安装Windows10系统之前,首先需要准备一个容量至少16GB的U盘。推荐选择USB3.0接口的高速U盘,以确保安装过程的效率。
2.下载Windows10镜像文件
前往微软官方网站下载最新的Windows10镜像文件,并保存到本地硬盘的一个易于找到的文件夹中。
3.准备启动U盘
使用一台已经安装有Windows系统的电脑,将U盘插入电脑,并打开“磁盘管理”工具。选择U盘,格式化为NTFS文件系统,并设置分区为活动分区。
4.使用命令行工具创建引导分区
打开命令提示符,输入“diskpart”命令进入磁盘分区工具。接着输入“listdisk”命令查看电脑中的磁盘列表,找到对应的U盘。
5.清除U盘数据
在命令提示符中,输入“selectdiskX”(X为U盘对应的编号),然后输入“clean”命令清除U盘上的所有数据。
6.创建引导分区和主分区
输入“createpartitionprimary”命令创建主分区,然后输入“active”命令将该分区设为活动分区。
7.格式化U盘
输入“formatfs=ntfsquick”命令对U盘进行快速格式化,并分配一个驱动器号。
8.挂载Windows10镜像文件
使用虚拟光驱软件,挂载之前下载的Windows10镜像文件。然后将镜像文件中的全部内容复制到U盘中。
9.设置电脑启动项
重启电脑,在开机时按下启动菜单键进入BIOS设置界面。在引导选项中设置U盘为首选启动设备。
10.安装Windows10系统
保存设置并重启电脑,系统将从U盘启动。按照提示完成Windows10系统的安装过程,并根据个人需求进行自定义设置。
11.安装驱动程序和软件
安装完成后,连接互联网并下载安装最新的硬件驱动程序和常用软件,确保电脑正常运行并获得最佳性能。
12.更新系统和安全补丁
进入系统设置,更新Windows10系统并安装最新的安全补丁,以确保系统的稳定性和安全性。
13.迁移个人数据
将原先备份的个人数据复制到新安装的Windows10系统中,包括文档、图片、音乐等。
14.设置个人偏好和个性化
根据个人喜好,调整Windows10系统的外观、主题、背景等个性化设置。
15.完成系统安装
恭喜!你已经成功使用U盘安装了最新的Windows10系统。现在你可以开始享受Windows10带来的各种功能和优势了。
通过本文的详细步骤,读者可以轻松地利用U盘安装最新的Windows10系统。使用U盘安装系统不仅方便快捷,还可以提高安装过程的效率。希望本文能够帮助到有需要的读者,并为他们带来便利和愉悦的操作体验。