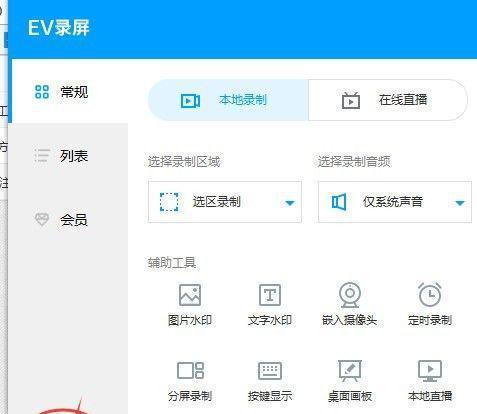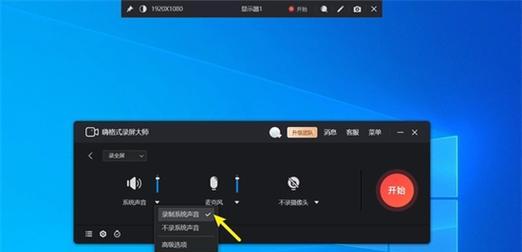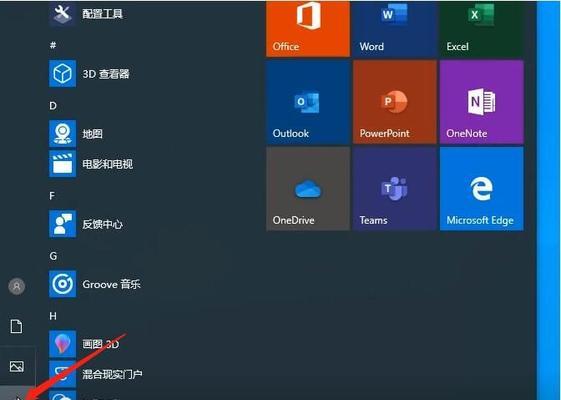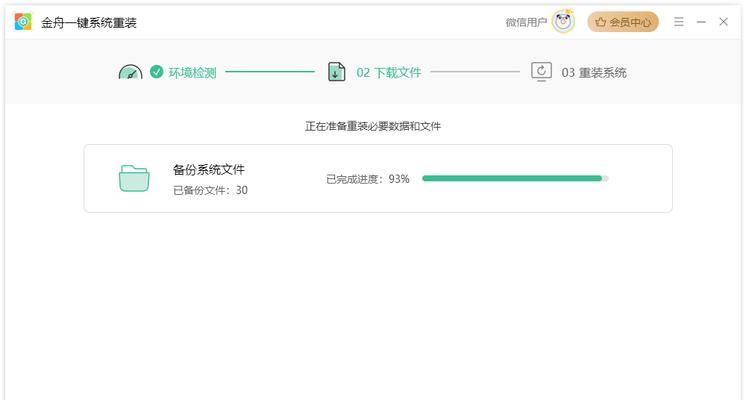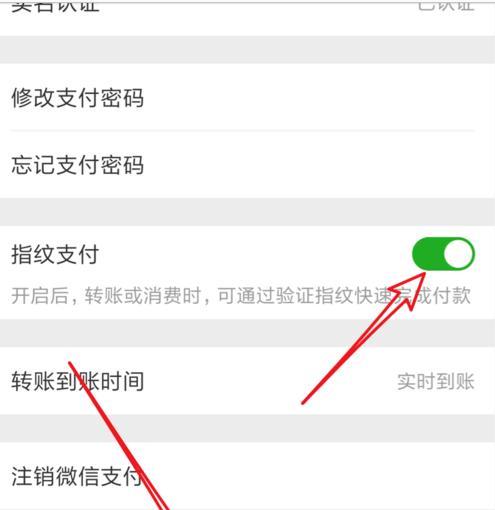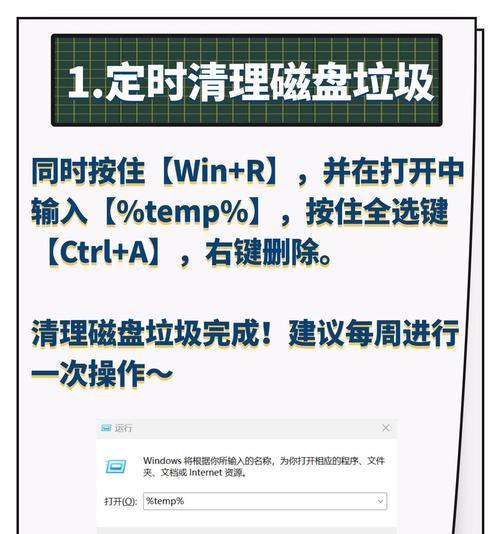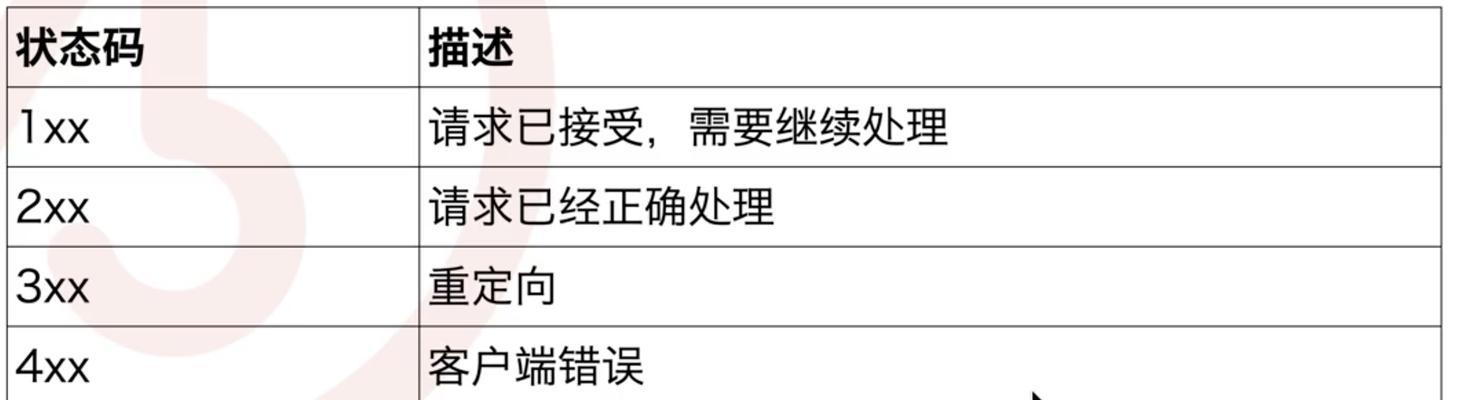在数字化时代,屏幕录制视频已经成为人们分享教程、演示操作、记录游戏等活动的常见需求。那么如何利用电脑进行屏幕录制呢?本文将介绍一种简易的方法,通过使用电脑自带的工具,让您快速方便地录制屏幕视频。
一、设置录制区域
二、选择录制声音源
三、调整录制参数
四、添加鼠标点击效果
五、设置快捷键操作
六、选择输出视频格式
七、调整视频质量
八、设置保存路径
九、开始屏幕录制
十、暂停和继续录制
十一、结束屏幕录制
十二、剪辑和编辑录制视频
十三、添加字幕和水印
十四、导出和分享录制视频
十五、利用电脑自带工具进行屏幕录制,操作简单方便,可满足日常屏幕录制需求,并且可以通过后期剪辑和编辑功能进行进一步定制。
正文:
一、设置录制区域
为了确保录制的视频内容精确且不多余,首先需要设置录制区域。在录制工具中,一般会提供选择全屏、窗口、自定义等不同的录制区域选项,根据需求选择相应的区域。
二、选择录制声音源
若您需要在录制视频中添加声音,比如讲解、背景音乐等,就需要选择录制声音源。在录制工具中,一般会提供录制系统声音、麦克风声音或两者同时录制的选项,根据需求进行选择。
三、调整录制参数
为了保证录制视频的质量和文件大小合理,可以根据具体需求调整录制参数。一般来说,可以设置视频的分辨率、帧率、比特率等参数,不同的设置将对最终的录制效果产生影响。
四、添加鼠标点击效果
在屏幕录制过程中,为了更好地引导观众注意重点操作,可以选择添加鼠标点击效果。这样,观众将清晰地看到鼠标的移动轨迹以及点击操作,提高视频的可理解性。
五、设置快捷键操作
为了方便录制过程中的操作和控制,一些录制工具会提供快捷键设置功能。您可以根据自己的使用习惯,设置开始录制、暂停录制、停止录制等操作的快捷键,提高录制效率。
六、选择输出视频格式
在录制完成后,需要选择输出的视频格式。常见的输出格式包括MP4、AVI、MOV等,根据不同的需求选择相应的格式,并确保所选格式在目标设备上可以播放。
七、调整视频质量
为了获得更清晰、流畅的录制视频,可以在录制工具中调整视频质量参数。一般来说,可以选择视频的分辨率、帧率等参数,提高视频的清晰度和流畅度。
八、设置保存路径
为了方便管理录制的视频文件,可以设置保存路径。一般来说,可以选择将录制视频保存到指定文件夹中,确保后续查找和编辑的便利性。
九、开始屏幕录制
在完成以上设置后,就可以开始进行屏幕录制了。点击录制按钮或使用快捷键开始录制,此时录制工具会自动开始记录屏幕上的操作内容。
十、暂停和继续录制
在录制过程中,如果需要暂停录制,可以点击暂停按钮或使用快捷键进行暂停。之后,再次点击继续按钮或使用快捷键继续录制,录制工具将继续记录屏幕操作。
十一、结束屏幕录制
当您完成屏幕录制后,可以点击停止按钮或使用快捷键停止录制。此时,录制工具将自动保存录制的视频文件。
十二、剪辑和编辑录制视频
如果您需要对录制的视频进行剪辑和编辑,可以使用专业的视频编辑软件。通过剪切、调整音频、添加特效等功能,您可以进一步定制录制视频,使其更加精美和吸引人。
十三、添加字幕和水印
为了提升录制视频的可读性和版权保护,您可以选择在视频中添加字幕和水印。通过选择合适的字体、位置和大小,您可以清晰地展示关键信息,并在视频上添加个性化的标识。
十四、导出和分享录制视频
当您完成剪辑和编辑后,可以将录制视频导出为最终的文件。选择适合分享的格式,并按照需要进行压缩和优化,然后即可将视频分享给他人或发布到各大视频平台。
十五、利用电脑自带工具进行屏幕录制,操作简单方便,可满足日常屏幕录制需求,并且可以通过后期剪辑和编辑功能进行进一步定制。
结尾:通过本文,我们了解了利用电脑自带工具进行屏幕录制的简易方法。无论是教程录制、演示操作还是游戏记录,这种方法都能够满足您的需求。尝试一下,让您的屏幕录制更加方便快捷!