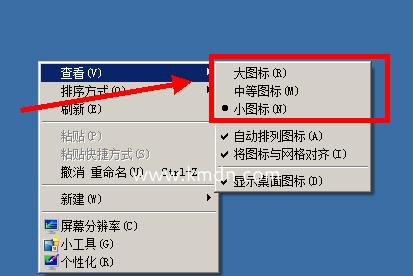电脑桌面图标大小的调整可以帮助我们更好地适应不同的显示屏和个人喜好,使得桌面上的图标更加易于辨认和使用。本文将为您提供一些简单的方法,让您轻松调整电脑桌面图标的大小。
如何在Windows系统中调整桌面图标大小
在Windows系统中,您可以通过右键单击桌面空白处,并选择“查看”选项来调整图标的大小。接着,您可以选择“大图标”、“中等图标”或“小图标”,或者自定义一个特定的大小,以适应您的需求。
如何在Mac系统中调整桌面图标大小
在Mac系统中,您可以通过单击桌面空白处然后选择“显示选项”来调整图标的大小。接下来,您可以拖动滑块来调整图标的大小,或者选择“默认”、“大图标”、“中等图标”或“小图标”选项。
如何在Linux系统中调整桌面图标大小
在Linux系统中,您可以通过右键单击桌面空白处然后选择“首选项”或“设置”来调整图标的大小。您可以在相应的选项中选择一个合适的大小,或者手动输入一个特定的数值来调整图标的大小。
如何在手机和平板电脑上调整桌面图标大小
在手机和平板电脑上,您可以通过按住并缩放桌面上的图标来调整其大小。有些设备还提供了在系统设置中调整图标大小的选项。
如何自定义桌面图标的大小
除了选择预设的大小之外,您还可以自定义桌面图标的大小。在某些操作系统中,您可以手动输入一个特定的数值来调整图标的大小,以满足您个性化的需求。
如何根据显示屏的分辨率调整桌面图标大小
如果您使用的是高分辨率显示屏,您可能希望增大桌面图标的大小,以便更清晰地显示。相反,如果您使用的是低分辨率显示屏,您可能希望缩小桌面图标的大小,以节省空间。根据不同的分辨率,您可以相应地调整图标的大小。
如何调整文件夹和应用程序图标的大小
除了调整桌面图标的大小之外,您还可以调整文件夹和应用程序图标的大小。在大多数操作系统中,您可以右键单击文件夹或应用程序图标,选择“属性”或“设置”,然后调整图标的大小。
如何恢复默认的桌面图标大小
如果您不确定调整后的图标大小是否适合您的需求,或者想要恢复默认的桌面图标大小,您可以在系统设置中找到相应的选项。通常,有一个“恢复默认”或“重置”按钮,点击它即可将图标大小还原为默认值。
如何通过第三方软件调整桌面图标大小
除了系统自带的选项外,您还可以使用一些第三方软件来调整桌面图标的大小。这些软件通常提供更多个性化的选项和更精细的调整功能,可以满足更具体的需求。
如何调整桌面图标文字的大小
除了调整图标本身的大小之外,您还可以调整桌面图标下方显示的文字的大小。在某些操作系统中,您可以通过右键单击桌面空白处并选择“查看”选项来调整图标文字的大小。
如何通过缩放功能调整整个桌面的大小
有些操作系统提供了整个桌面缩放的功能,可以同时调整桌面图标的大小以及其他界面元素的大小。您可以在系统设置或显示设置中找到相关选项,并根据需要进行调整。
如何保存和应用自定义的桌面图标大小设置
在调整完桌面图标的大小后,您可能希望保存这些设置,以便在以后的使用中直接应用。一些操作系统允许您保存和导出自定义的桌面设置,以便在需要时进行快速恢复或分享。
如何调整图标的行列间距来适应调整后的图标大小
当您调整完桌面图标的大小之后,您可能会发现图标之间的间距与大小不匹配。在某些操作系统中,您可以通过调整图标的行列间距来使其更加整齐和美观。
如何调整图标的排列方式来适应调整后的图标大小
为了更好地适应调整后的图标大小,您还可以尝试调整图标的排列方式。在某些操作系统中,您可以选择自动排列图标或手动拖动图标来实现最佳的布局效果。
通过本文所介绍的方法,您可以轻松调整电脑桌面图标的大小,以适应不同的显示屏和个人需求。无论是在Windows、Mac还是Linux系统上,您都可以找到相应的选项来自定义图标的大小。希望这些简单教程能够帮助您更好地使用电脑桌面。