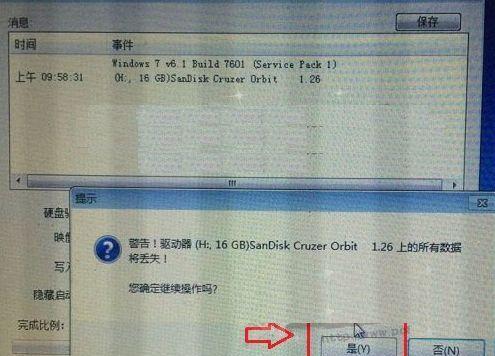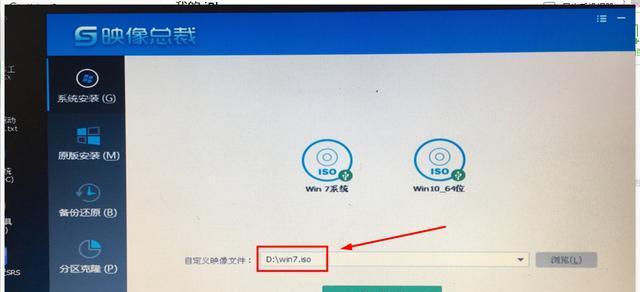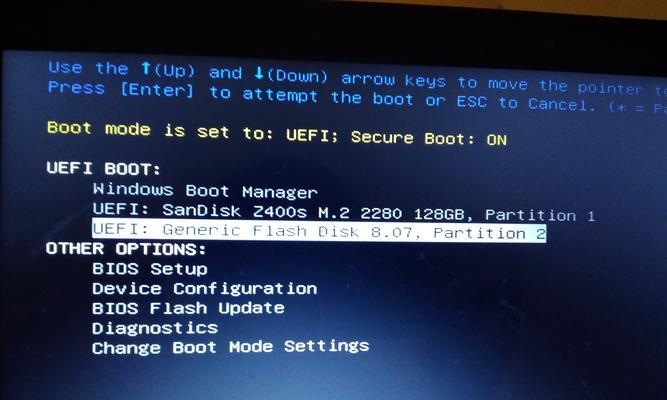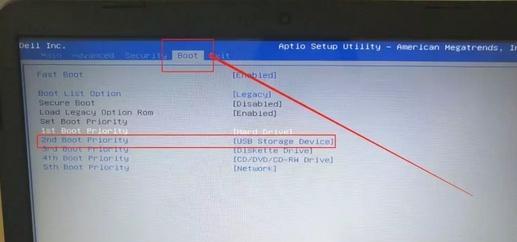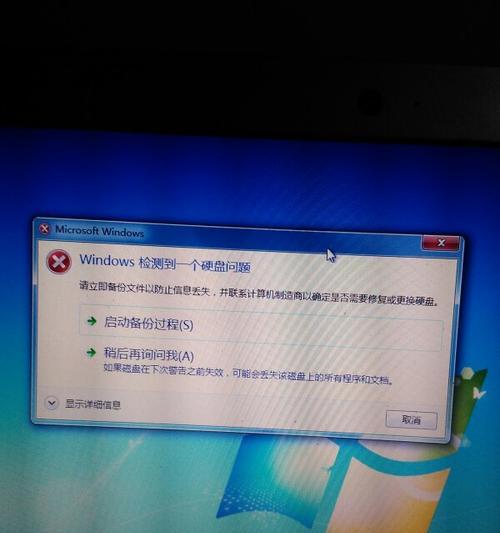现今越来越多的人选择使用优盘来安装操作系统,这不仅方便携带,而且可以在不同的设备上随时使用。然而,当我们需要更换系统或是修复优盘上的问题时,如何删除旧的系统并重新安装新的系统呢?本文将详细介绍以删除优盘系统并安装新系统的方法和步骤。
一、选择合适的操作系统安装文件
为了重新安装系统,首先需要准备一个合适的操作系统安装文件。可以从官方网站下载或是使用可信赖的第三方资源网站获取。
二、备份重要数据
在删除旧系统之前,务必备份优盘上的重要数据,避免数据丢失。可以将数据复制到其他设备或是使用云存储进行备份。
三、创建优盘启动盘
使用专业的启动盘制作工具,将之前下载的操作系统安装文件制作成启动盘。这样可以方便我们在重新安装系统时进行操作。
四、重启电脑并选择启动盘
在重启电脑时,按下相应的快捷键进入BIOS设置界面,并将启动顺序调整为优先从优盘启动。保存设置后重启电脑,系统会自动从优盘启动。
五、删除旧的系统分区
在进入安装界面后,选择“自定义安装”选项,并找到旧的系统分区。选中该分区并点击“删除”按钮,然后按照提示操作确认删除。
六、创建新的系统分区
点击“新建”按钮,选择新建系统分区的大小和格式,然后点击确定。系统会自动创建新的系统分区。
七、选择安装位置
在安装界面上,选择刚才创建的新系统分区作为安装位置。点击“下一步”继续进行安装。
八、进行系统安装
根据操作系统的提示,选择需要安装的语言、时区等相关信息,并点击“安装”按钮开始系统安装。
九、等待安装完成
安装过程可能需要一些时间,请耐心等待。一旦安装完成,系统会自动重启。
十、设置新的系统
在重启后,根据新系统的提示进行一些基本设置,如输入用户名、密码等。完成设置后即可进入全新的系统界面。
十一、下载并安装驱动程序
为了保证系统正常运行,需要下载并安装相应的驱动程序。可以从官方网站或是使用驱动管理工具进行下载和安装。
十二、恢复备份的数据
根据之前备份的数据,将重要文件和个人资料恢复到新系统中。这样可以保证我们的数据不会丢失,并且能够继续使用。
十三、更新系统和应用程序
重新安装系统后,务必及时进行系统和应用程序的更新。这可以确保我们使用的是最新版本,同时提升系统的稳定性和安全性。
十四、清理优盘
在删除旧系统和安装新系统后,可以清理优盘上的临时文件和无用数据,以释放存储空间并提升性能。
十五、重启电脑并正常使用
完成上述步骤后,我们就成功地删除了旧的系统并重新安装了新的系统。现在,你可以重启电脑,并正常使用优盘上的全新系统了。
通过本文所介绍的方法,你可以轻松地删除优盘上的旧系统,并重新安装全新的系统。只需准备好合适的操作系统安装文件,备份重要数据,制作启动盘,然后按照步骤进行操作即可。快来尝试一下吧!