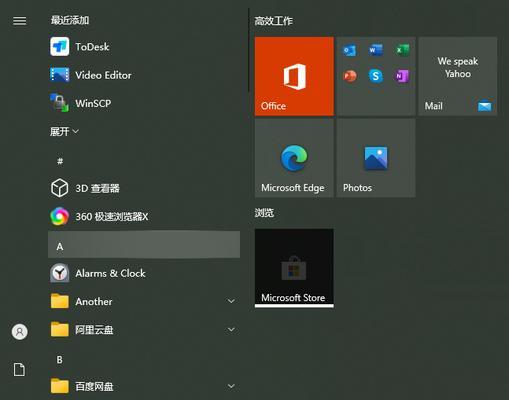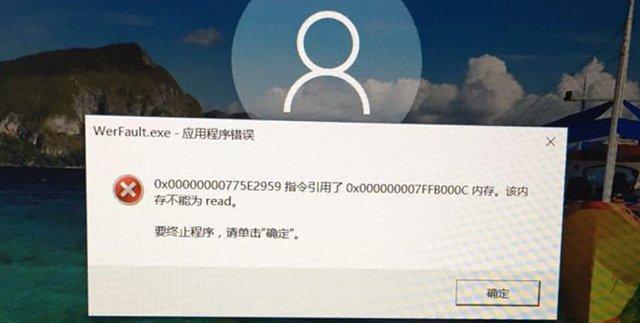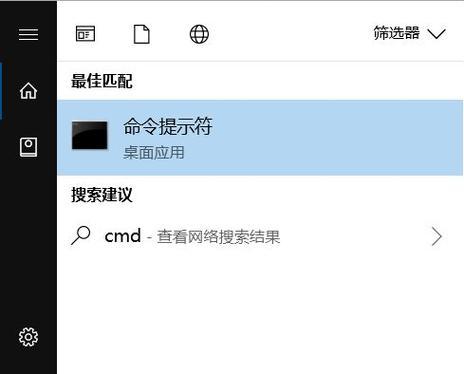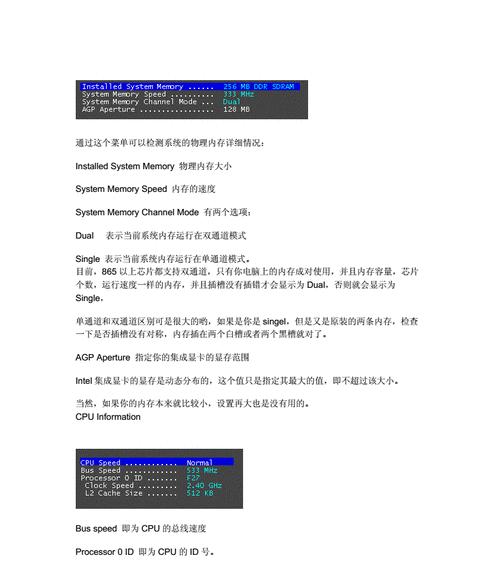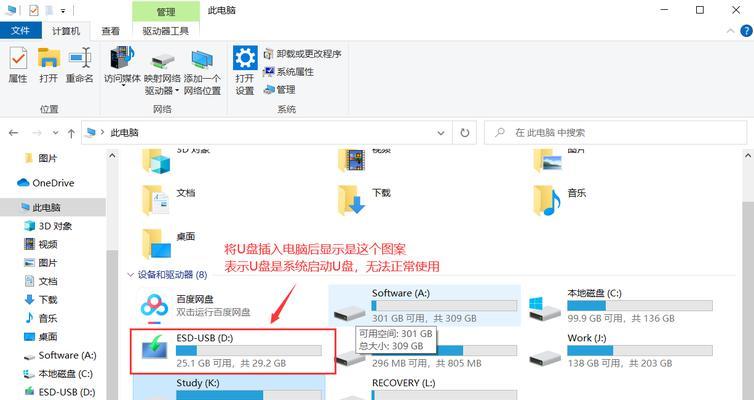在日常使用Windows10操作系统时,许多用户可能会遭遇到间歇性的网络掉线问题。这种问题可能会影响到用户的工作效率、娱乐体验以及在线交流等方面。为了帮助用户解决Win10间歇性掉线的困扰,本文将分享一些实用的窍门和技巧,旨在帮助您保持网络连接稳定,畅享Win10的各种功能。
检查网络连接设置
通过点击任务栏右下角的网络图标进入网络设置界面,确保您连接的是正确的网络,并且在网络设置中选择“自动连接”选项。
更新网络适配器驱动程序
打开设备管理器,找到并展开“网络适配器”选项,右键点击您正在使用的网络适配器,并选择“更新驱动程序”。确保安装最新版本的驱动程序,以解决潜在的兼容性问题。
重新启动路由器和调制解调器
通过拔掉电源线或按下路由器和调制解调器背面的重置按钮,重新启动这些设备,以消除可能存在的网络故障和连接问题。
优化无线信号
将无线路由器放置在更靠近您常用设备的位置,避免障碍物干扰,以提高无线信号的稳定性。
清理系统垃圾文件
使用Win10内置的磁盘清理工具,删除系统中的临时文件、垃圾文件等,以释放磁盘空间并提升系统性能。
禁用自动更新
在Windows10中,自动更新可能会导致网络速度变慢或掉线。通过禁用自动更新功能,您可以更好地控制系统更新的时间和方式。
关闭后台程序和服务
过多的后台程序和服务可能会占用网络带宽,导致掉线问题。通过任务管理器关闭不必要的程序和服务,释放网络资源。
修改电源选项
在电源管理设置中,选择高性能模式,并定制该模式下的网络选项,以确保网络连接在计算机进入睡眠状态后仍然保持稳定。
检查防火墙和安全软件设置
防火墙和安全软件有时会阻止某些网络连接,导致间歇性掉线。确保防火墙和安全软件的设置不会影响您的网络连接。
更新操作系统
确保您的Windows10系统及时更新到最新版本,以获得更好的网络连接稳定性和兼容性。
使用网络故障排除工具
Windows10提供了一些内置的网络故障排除工具,可以自动检测和修复一些常见的网络问题,尝试使用这些工具解决间歇性掉线问题。
重置网络设置
通过在设置中选择“网络和互联网”>“状态”>“网络重置”,执行网络重置操作,可以清除网络设置中的错误配置和冲突,从而解决掉线问题。
联系网络服务提供商
如果您经过以上方法仍无法解决间歇性掉线问题,可能是因为您的网络服务提供商的网络存在故障。及时联系网络服务提供商并向其报告问题。
升级网络硬件设备
如果您的无线路由器或网卡较老旧,可能会造成间歇性掉线问题。考虑升级您的网络硬件设备,以获得更好的网络连接稳定性。
寻求专业帮助
如果上述方法无法解决掉线问题,建议寻求专业网络技术人员的帮助,以排除更深层次的网络故障或硬件问题。
通过检查网络连接设置、更新驱动程序、优化信号、清理系统垃圾文件等方法,我们可以有效解决Win10间歇性掉线问题,保持网络连接的稳定性。在遇到困难时,及时向专业人士寻求帮助也是一种明智的选择。让我们畅享Win10的各种功能,无忧上网!