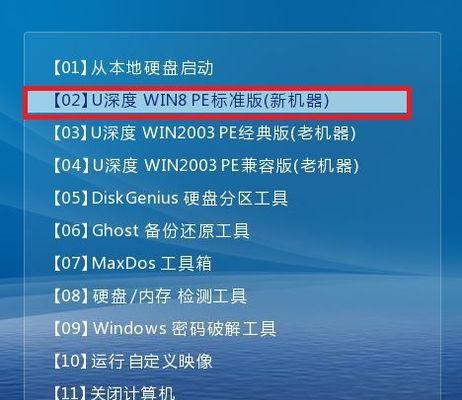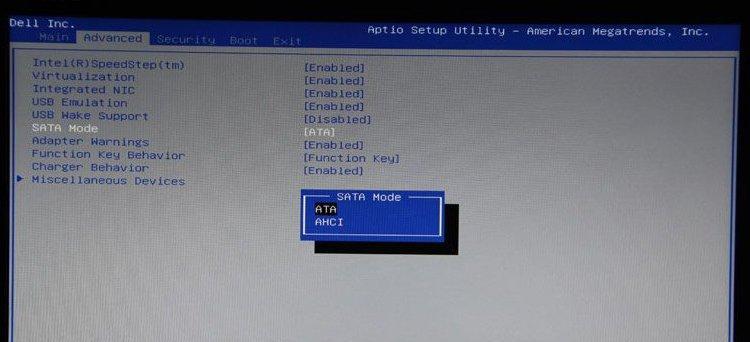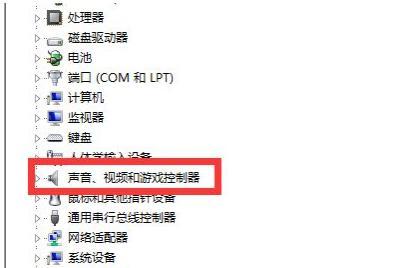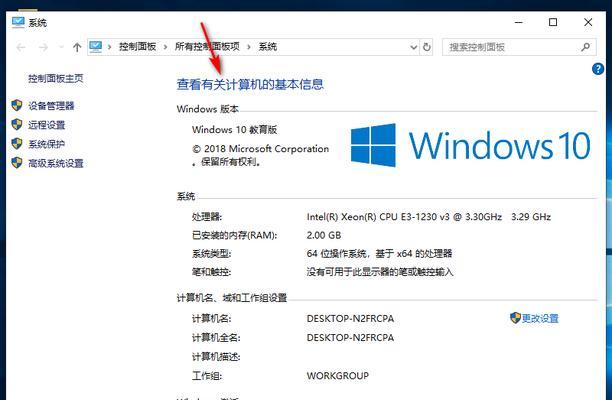在进行系统安装时,往往需要使用到USB盘进行启动安装。本文将详细介绍如何使用系统USB盘进行启动安装,帮助读者轻松完成系统安装。
1.准备所需工具
在开始操作之前,我们需要准备一台可用的电脑、一个空白的USB盘以及目标系统的镜像文件。
2.下载并安装制作工具
我们需要下载一个USB盘制作工具,常用的有Rufus、U盘启动盘制作工具等。下载并安装好制作工具后,我们可以开始制作启动盘。
3.插入USB盘并打开制作工具
将准备好的USB盘插入电脑的USB接口,并打开之前下载的制作工具。
4.选择系统镜像文件
在制作工具中选择系统镜像文件的路径,确保选中了正确的镜像文件。
5.选择USB盘
在制作工具中选择要制作成启动盘的USB设备,确保选中了正确的USB盘。
6.开始制作启动盘
点击制作工具中的“开始”按钮,开始制作启动盘。这个过程可能需要一些时间,请耐心等待。
7.完成制作
当制作工具显示制作完成的提示时,说明启动盘制作成功。此时我们可以拔掉USB盘,并准备启动安装。
8.设置电脑启动项
将制作好的USB盘插入需要安装系统的电脑,重启电脑并进入BIOS设置页面。在设置页面中,将USB设备设置为启动项。
9.保存设置并重启
在设置好启动项后,保存设置并重启电脑。电脑将会从USB盘中启动,进入系统安装界面。
10.开始系统安装
在系统安装界面中,根据提示进行系统安装的相关设置,如选择安装位置、输入序列号等。
11.完成系统安装
按照系统安装界面的提示,完成相关设置后,系统会开始自动安装。请耐心等待系统安装完成。
12.移除USB盘并重启
当系统安装完成后,需要将USB盘拔出,并重启电脑。此时电脑将会从硬盘中启动已经安装好的系统。
13.进行系统初始化设置
在重启后,按照系统初始化设置的提示进行相关设置,如选择语言、网络连接等。
14.安装驱动程序和软件
完成系统初始化设置后,需要安装驱动程序和其他常用软件,以确保系统的正常运行。
15.系统USB盘启动安装的优势
一下,使用系统USB盘进行启动安装具有操作简便、便携性强、适用性广等优势,是进行系统安装的理想选择。
通过本文的介绍,相信读者已经了解了如何使用系统USB盘进行启动安装。希望这些详细的步骤和注意事项能够帮助读者顺利完成系统安装,享受到新系统带来的便利和优势。