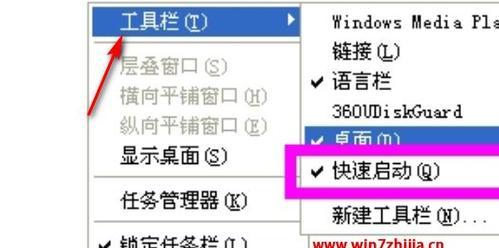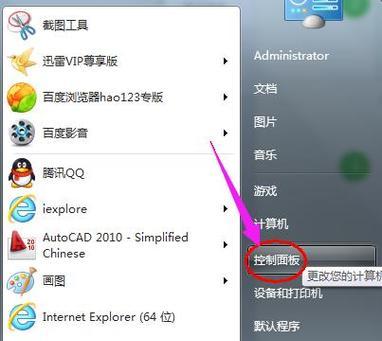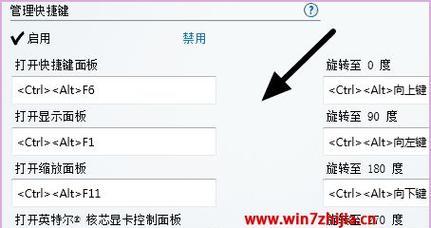随着电脑在我们的工作和生活中的重要性不断增加,我们经常需要对屏幕上的内容进行截图,以便进行编辑、分享或保存。Win7操作系统提供了方便的快捷键截图功能,使得我们可以快速捕捉屏幕上的任何内容。本文将介绍如何设置Win7的快捷键截图功能,并提供一些使用技巧,帮助读者打造高效的截图工作流,提升工作效率。
了解Win7快捷键截图功能
Win7操作系统内置了一组快捷键,可用于进行屏幕截图。其中包括全屏截图、当前窗口截图和自定义区域截图等功能。通过了解这些快捷键的使用方法,我们可以更加高效地进行截图操作。
设置快捷键截图功能
在Win7中,我们可以通过以下步骤来设置快捷键截图功能:
1.打开“开始”菜单,点击“控制面板”。
2.在控制面板中,选择“外观和个性化”,然后点击“更改桌面背景”。
3.在“更改桌面背景”窗口中,点击左侧的“屏幕保护器设置”。
4.在“屏幕保护器设置”窗口中,点击右下角的“屏幕保护器设置”按钮。
5.在“屏幕保护器设置”对话框中,点击“截图设置”按钮。
6.在“截图设置”对话框中,可以选择想要的快捷键,如Ctrl+Alt+A进行全屏截图。
使用全屏截图功能
全屏截图是Win7快捷键截图功能中最常用的功能之一。通过按下设定好的快捷键(如Ctrl+Alt+A),我们可以在瞬间捕捉整个屏幕上的内容。这对于需要截取整个界面的情况非常方便,比如演示、软件教学等。
使用当前窗口截图功能
当前窗口截图功能可以帮助我们快速截取当前活动窗口的内容,而无需截取整个屏幕。通过按下设定好的快捷键(如Ctrl+Alt+W),我们可以轻松地获取当前活动窗口的截图,这在需要截取特定窗口内容时非常实用。
使用自定义区域截图功能
有时候我们只需要截取屏幕上的某个特定区域,而不是整个屏幕或当前窗口的内容。Win7的自定义区域截图功能可以满足这个需求。通过按下设定好的快捷键(如Ctrl+Alt+S),我们可以在屏幕上拖动鼠标来选择需要截取的区域,并将其保存为图片文件。
设置截图保存路径
默认情况下,Win7的快捷键截图功能会将截图保存在系统的图片文件夹中。然而,有时候我们可能希望将截图保存到其他位置,以便更好地组织和管理。在Win7中,我们可以通过以下步骤来设置截图保存路径:
1.打开“开始”菜单,点击“计算机”。
2.在计算机窗口中,找到并右击“图片”文件夹。
3.在右击菜单中,选择“属性”选项。
4.在属性窗口中,点击“位置”选项卡。
5.在位置选项卡中,点击“移动”按钮。
6.在移动对话框中,选择希望保存截图的文件夹,并点击“确定”按钮。
使用截图编辑工具
Win7的快捷键截图功能提供了一些基本的编辑工具,如画笔、标记和剪切工具,可以帮助我们对截图进行简单的编辑和标注。通过使用这些工具,我们可以添加文字、箭头、矩形等元素,以便更好地表达和分享截图的内容。
使用截图快捷方式
为了更加方便地使用快捷键截图功能,我们可以创建一个截图的快捷方式,并将其放置在桌面或任务栏上。通过点击该快捷方式,我们可以快速启动截图功能,省去了打开控制面板的步骤,进一步提高了工作效率。
使用截图工作流程
为了更好地利用快捷键截图功能,我们可以创建一个完整的截图工作流程。比如,我们可以先按下快捷键进行截图,然后使用编辑工具对截图进行标注和编辑,最后将截图保存到指定位置。通过这样的工作流程,我们可以更加高效地进行截图操作,并提高工作效率。
截图的应用场景
快捷键截图功能不仅在工作中有很大的用途,也可以用于日常生活中的各种场景。比如,在编辑文档、制作演示文稿、收集资料、记录问题等方面都可以使用截图功能,帮助我们更好地完成任务。
截图技巧分享
除了基本的截图操作,我们还可以通过一些技巧来进一步提升截图的效果。比如,可以使用定时器功能,使得我们有时间进行准备;或者使用截取窗口的快捷键,以避免包含多余的界面元素。这些技巧可以帮助我们更好地截取和处理屏幕上的内容。
常见问题与解决方法
在使用快捷键截图功能的过程中,可能会遇到一些问题。比如,无法找到保存的截图文件、截图显示模糊等等。针对这些常见问题,我们可以提供相应的解决方法,帮助读者顺利使用截图功能。
其他截图工具推荐
除了Win7自带的快捷键截图功能,还有一些第三方截图工具可以提供更多的功能和选项。在这个中,我们可以介绍一些其他优秀的截图工具,并对它们的特点和优势进行简单的介绍。
快捷键截图功能是Win7操作系统提供的一个非常实用的功能,可以帮助我们轻松地捕捉屏幕上的内容。通过了解和合理设置这些快捷键,以及掌握一些使用技巧,我们可以更加高效地进行截图操作,并提升工作效率。
参考资料
在本文的我们可以提供一些相关的参考资料,如官方文档、教程视频等,以便读者进一步学习和掌握快捷键截图功能。同时,我们也可以鼓励读者自己去尝试和探索,发现更多的截图技巧和应用场景。