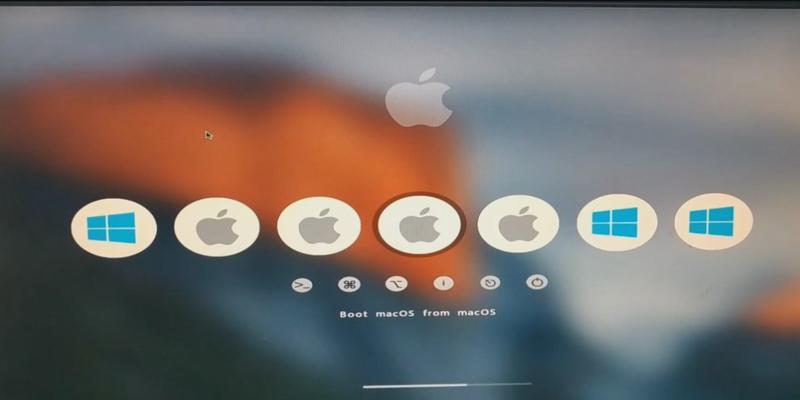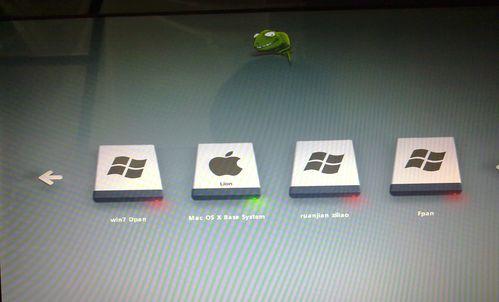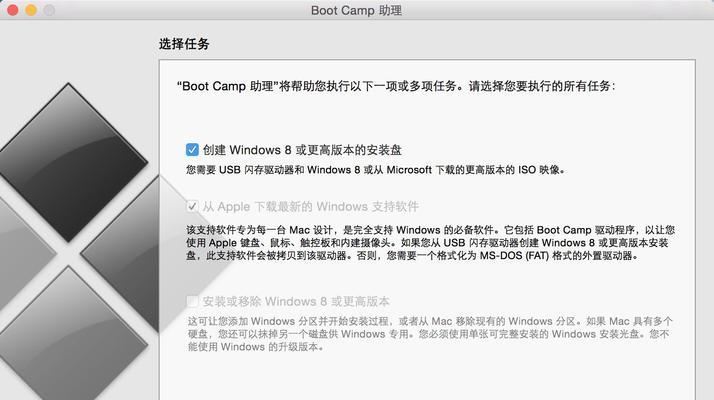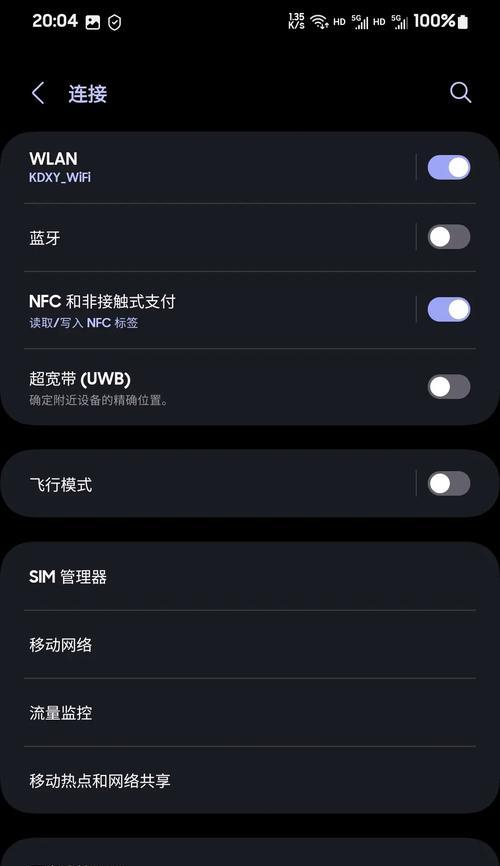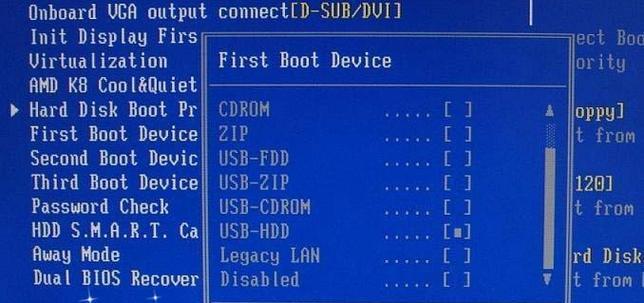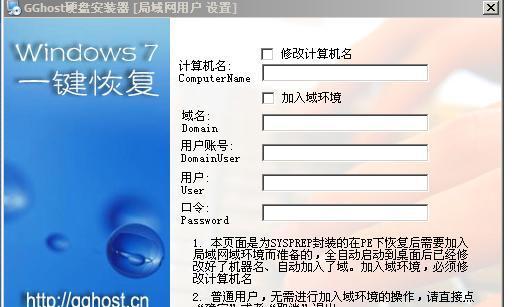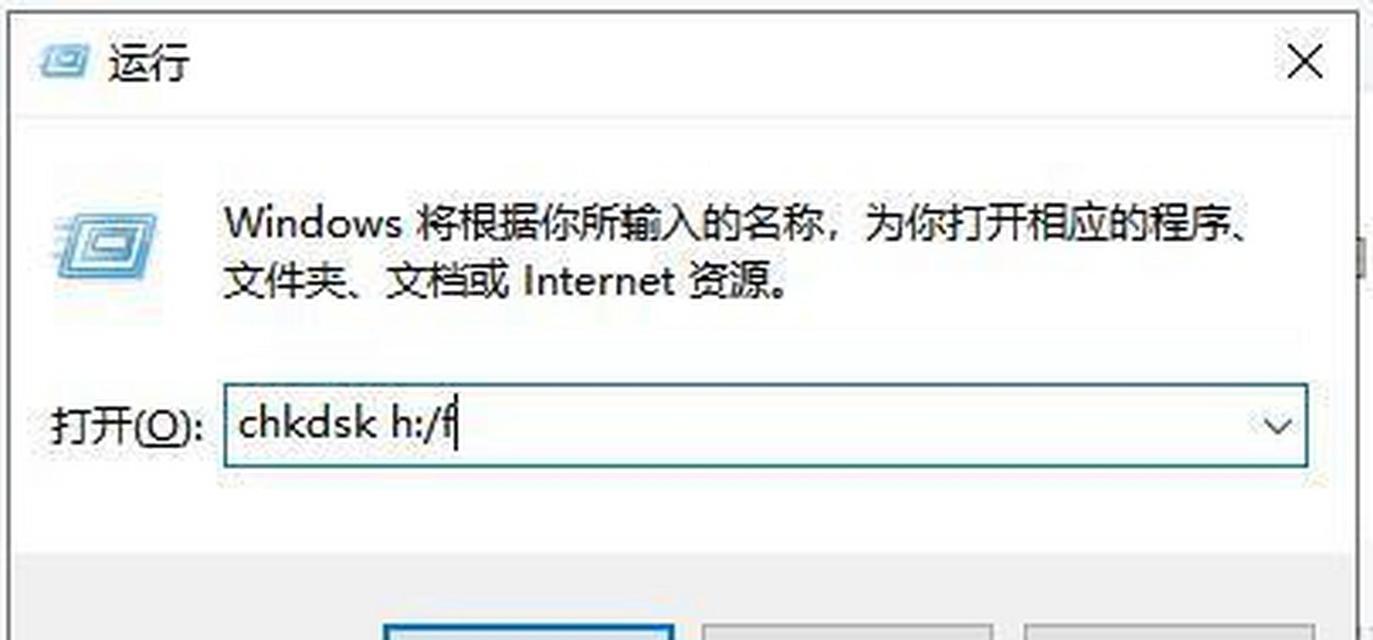众所周知,苹果电脑的操作系统MacOSX具有出色的稳定性和易用性。但有时候我们需要使用一些仅适用于Windows系统的软件或者进行特定的操作,这就需要在苹果电脑上安装一个Windows系统。本文将详细介绍如何在苹果电脑上安装双系统,并提供了15个步骤,让您轻松实现双系统的切换和使用。
1.确定硬件兼容性
在开始安装双系统之前,首先要确认您的苹果电脑型号是否支持安装Windows系统,并检查所需硬件是否兼容。
2.准备所需工具和文件
下载所需的Windows系统镜像文件和BootCamp助手,以及一个空白的USB闪存驱动器。
3.备份重要数据
在安装过程中,可能会对硬盘进行分区和格式化,因此务必提前备份重要的数据以免丢失。
4.创建Windows安装盘
使用BootCamp助手创建一个Windows安装盘,并将其保存在USB闪存驱动器中。
5.启动BootCamp助手
打开“应用程序”文件夹中的“实用工具”文件夹,找到并打开BootCamp助手。
6.分配磁盘空间
在BootCamp助手中,可以选择分配给Windows系统的磁盘空间大小,根据自己的需求进行设置。
7.安装Windows系统
按照BootCamp助手的提示,选择安装Windows系统,并按照指引完成安装过程。
8.安装BootCamp驱动程序
在Windows系统安装完成后,BootCamp助手会自动启动并引导您安装BootCamp驱动程序,以确保硬件正常工作。
9.配置双系统启动
在安装驱动程序后,重启电脑,在启动时按住Option(或Alt)键,选择进入MacOSX或Windows系统。
10.更新驱动程序和操作系统
安装完双系统后,建议及时更新Windows系统和BootCamp驱动程序,以确保系统的稳定性和安全性。
11.配置共享文件
苹果电脑和Windows系统之间可以通过共享文件夹进行文件传输和共享,根据需求进行相关配置。
12.配置网络连接
在Windows系统中,需要单独配置网络连接,以确保能够正常访问互联网和局域网。
13.安装双系统所需的软件
根据个人需求,在Windows系统中安装所需的软件和工具,以满足特定的操作需求。
14.学习双系统切换技巧
在使用双系统过程中,学习一些切换快捷键和技巧,可以更高效地在MacOSX和Windows系统之间切换。
15.定期维护和更新
定期进行系统维护和更新,包括清理垃圾文件、优化系统性能等,以确保双系统的正常运行。
通过以上15个步骤,我们可以在苹果电脑上成功安装双系统。这样一来,我们既可以享受MacOSX的稳定性和易用性,又能使用Windows系统上的特定软件和进行特定操作。希望本文能帮助到需要在苹果电脑上安装双系统的用户,让您轻松实现双系统的切换和使用。