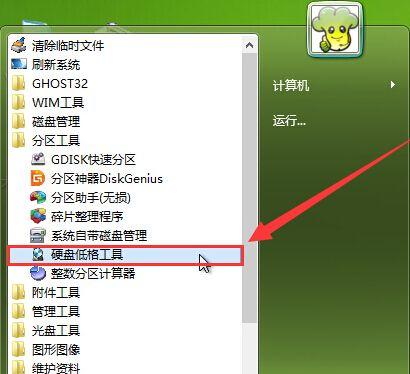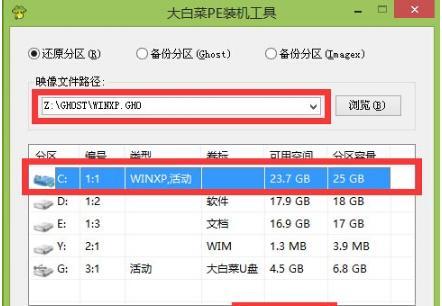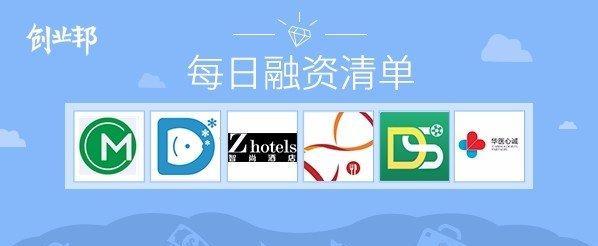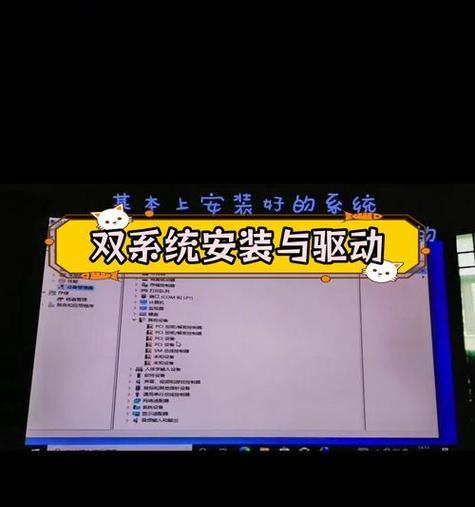现在的电脑操作系统更新换代速度很快,为了让我们的华硕笔记本始终保持最新的系统版本,我们有时需要使用U盘来进行系统的安装。本文将详细教您如何使用U盘为华硕笔记本进行系统的装载。
一、准备工作:选择合适的U盘
1.1选择容量足够大的U盘,推荐使用8GB及以上容量的U盘
1.2确保U盘是可用状态,没有损坏或者受损的情况
二、下载合适的系统镜像文件
2.1打开浏览器,搜索合适的华硕笔记本系统镜像文件
2.2在官方网站或者可信赖的软件下载站点上下载所需的系统镜像文件
三、制作U盘启动盘
3.1下载并安装合适的U盘启动盘制作工具,如Rufus等
3.2运行制作工具,并按照提示选择正确的U盘和系统镜像文件
四、BIOS设置
4.1重启华硕笔记本,在开机时按下F2或者Del键进入BIOS设置界面
4.2在BIOS界面中找到“Boot”选项,并将U盘设置为第一启动设备
五、重启笔记本并开始安装系统
5.1保存BIOS设置并退出,重启华硕笔记本
5.2当屏幕出现“按任意键启动”时,按下任意键进入系统安装过程
六、选择安装类型
6.1在安装界面上选择“新安装”
6.2如果需要,进行分区和格式化操作
七、开始安装系统
7.1点击“下一步”开始安装系统文件
7.2等待系统文件的复制和安装过程完成
八、输入激活码(可选)
8.1如果您有合法的系统激活码,可以在相应界面上输入并激活系统
九、系统设置
9.1根据个人需求,进行系统语言、时区、用户名等基本设置
9.2等待系统配置完成,即可进入桌面界面
十、安装驱动程序
10.1连接互联网,下载并安装华硕笔记本所需的驱动程序
10.2重新启动笔记本,确保驱动程序生效
十一、安装常用软件
11.1下载并安装常用的办公软件、浏览器、音视频播放器等
11.2根据个人需求,安装其他常用软件
十二、系统更新
12.1连接互联网,打开系统更新设置界面
12.2安装系统更新补丁和驱动程序的更新
十三、系统优化
13.1清理无用文件和程序,释放磁盘空间
13.2配置系统性能优化选项,提升系统运行速度
十四、数据备份与恢复
14.1定期备份重要文件和数据,确保数据安全
14.2如果需要恢复系统,使用之前制作的U盘启动盘进行操作
十五、
通过本文的教程,您已经学会了如何使用U盘为华硕笔记本进行系统的安装。请牢记整个过程的每一个步骤,并确保操作无误。希望本教程对您有所帮助,祝您成功安装系统并愉快地使用华硕笔记本!