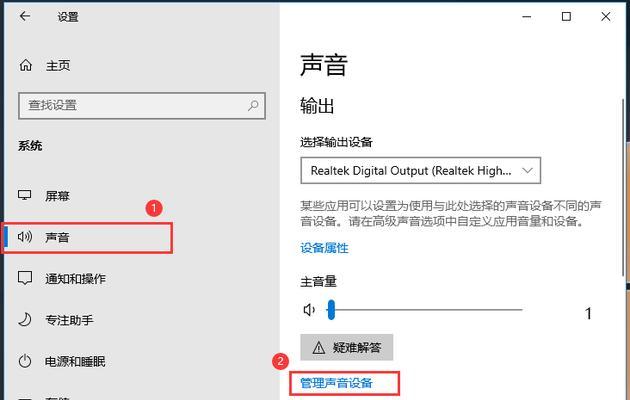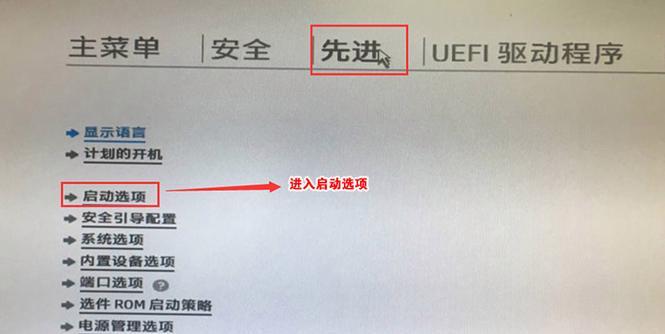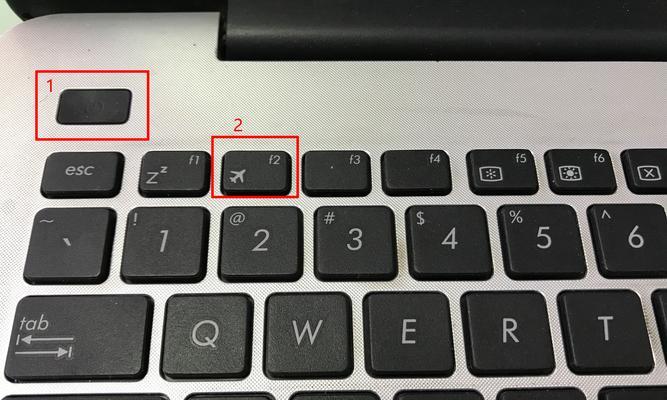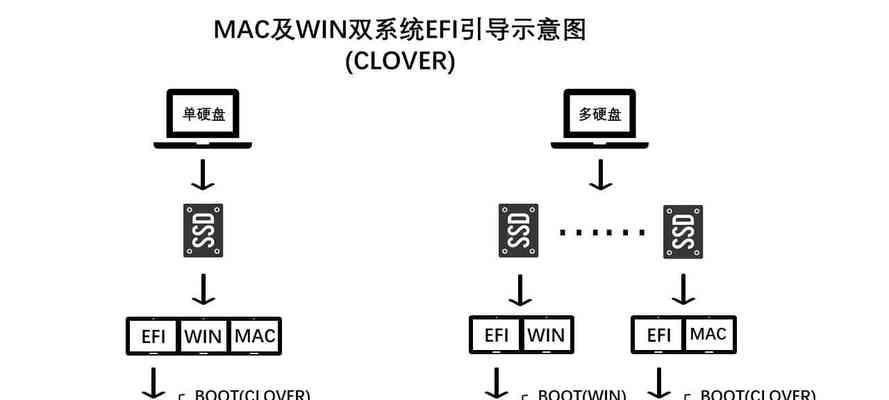随着科技的不断发展,我们不得不面对电脑硬件更新迅猛的现实。然而,许多人仍然使用着老旧的电脑,因为更新换代的费用较高。但是,别担心!本篇文章将详细介绍如何使用U盘装系统,让你的老电脑焕发新生,提升性能。
一、准备工作:获取U盘和系统镜像文件
1.获取一台可靠的电脑,并准备一个8GB以上的空白U盘。
2.下载合适的系统镜像文件,确保与你的电脑硬件兼容。
二、制作启动盘:将系统镜像写入U盘
3.将U盘插入可靠的电脑,打开磁盘管理工具,格式化U盘为FAT32格式。
4.下载并安装U盘启动盘制作工具,选择系统镜像文件和U盘进行制作。
5.等待制作完成,确保启动盘制作成功。
三、设置BIOS:调整启动项顺序
6.将制作好的U盘插入老电脑,并重启电脑。
7.启动时按下相应的按键(一般是Delete键或F2键)进入BIOS设置界面。
8.在BIOS设置界面中,找到启动选项,将U盘置于首位。
四、安装系统:启动老电脑并安装新系统
9.保存设置后,重启电脑,此时电脑将从U盘启动。
10.进入系统安装界面后,按照提示进行安装设置,选择合适的安装方式。
11.等待安装过程完成,期间可能需要进行分区、格式化等操作。
五、驱动安装:更新老电脑的硬件驱动
12.安装完系统后,进入系统界面,连接网络,并更新系统。
13.打开设备管理器,查找并更新老电脑的硬件驱动,确保稳定性和兼容性。
六、常见问题解决:解决老旧电脑遇到的一些问题
14.如果老电脑硬件较老旧,可能会遇到兼容性问题,需要手动下载并安装相关驱动。
15.若安装过程中出现错误或异常情况,可参考官方文档或网络教程,寻找解决方法。
通过以上步骤,你可以轻松地使用U盘装系统,给老电脑带来新的生机。这不仅可以提升电脑的性能,还能让你更好地享受数字化生活。希望本篇文章对你有所帮助!