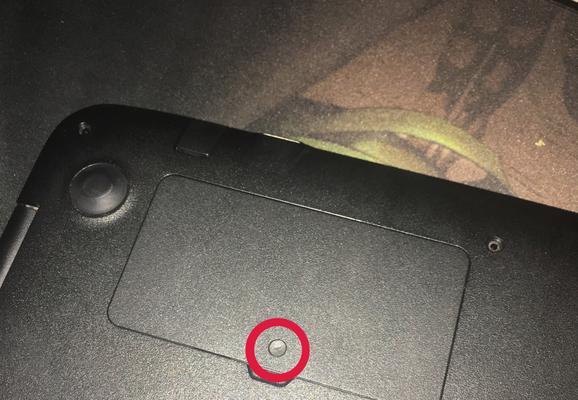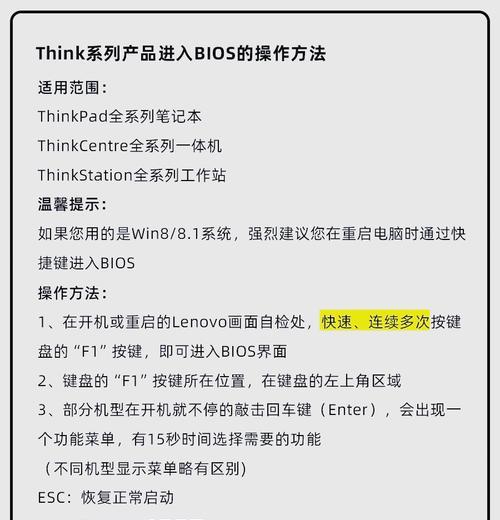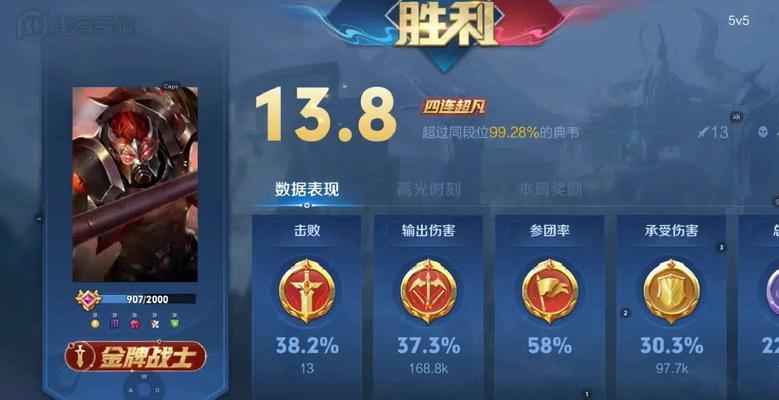在使用电脑的过程中,我们可能会遇到系统崩溃、感染病毒或者是电脑运行变慢等问题。此时,重装系统是一个常见且有效的解决方案。本文将为大家介绍如何使用惠普光盘来进行系统重装,以帮助你快速恢复电脑的正常运行。
1.检查光盘完整性和兼容性
在开始重装系统之前,需要确保光盘没有损坏,并且与你的电脑兼容。这样可以避免在安装过程中出现错误或者中断。
2.备份重要文件和数据
在重装系统之前,务必备份所有重要文件和数据。因为系统重装将会清除硬盘上的所有内容,包括个人文件和设置。
3.进入BIOS设置,修改启动顺序
在重装系统之前,需要将电脑的启动顺序修改为首先从光盘启动。进入BIOS设置,找到“启动顺序”选项,将光盘设备移到第一位。
4.插入惠普光盘,重启电脑
在修改启动顺序后,将惠普光盘插入电脑的光驱中,并重启电脑。系统会自动从光盘启动,并进入惠普光盘的安装界面。
5.选择语言和地区设置
在进入惠普光盘安装界面后,根据个人需求选择适当的语言和地区设置,并点击下一步。
6.授权协议和许可证
阅读并接受惠普光盘上的授权协议和许可证。仔细阅读条款,并勾选“我接受”选项,然后点击下一步。
7.选择系统重装类型
根据个人需求,选择系统重装的类型。有时会提供两种选项,一种是完全清除并重新安装系统,另一种是保留个人文件并重装系统。
8.确认重装操作
在进行系统重装之前,惠普光盘会显示一个确认页面,列出将被删除或更改的文件和设置。请确保已备份所有重要文件,并确认继续操作。
9.等待系统重装
一旦确认操作无误,开始进行系统重装。这个过程可能需要一些时间,取决于系统和硬盘的大小。
10.完成系统重装
当系统重装完成后,电脑将会重新启动。此时,你可以根据提示进行初步的系统设置,如选择语言、创建用户账户等。
11.更新和安装驱动程序
在完成系统设置后,建议及时更新操作系统并安装最新的驱动程序。这可以提高系统的性能和稳定性,并解决一些兼容性问题。
12.恢复个人文件和设置
如果在重装系统之前备份了重要文件和设置,现在可以将它们恢复到新系统中。这可以通过连接外部存储设备或使用云存储服务来完成。
13.安装常用软件和工具
重装系统后,为了方便使用,你可能需要重新安装一些常用的软件和工具。记得从官方网站下载可信的软件,并及时更新。
14.设定安全保护措施
系统重装之后,为了保护电脑的安全,建议安装杀毒软件、防火墙等安全保护措施。这样可以提高电脑的安全性并防止病毒入侵。
15.定期备份和维护系统
为了避免再次遇到系统问题,建议定期备份重要文件和数据,并进行系统维护,如清理垃圾文件、优化硬盘等。
通过使用惠普光盘重装系统,我们可以轻松解决一些电脑故障和性能问题。请在操作前备份重要文件,遵循安装步骤,并确保安装合适的驱动程序和软件,以保持系统的稳定和安全。记得定期维护和备份系统,以免再次遇到问题。